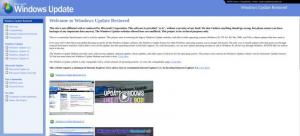วิธีเปิดใช้งาน Spatial Sound ใน Windows 11
คุณสามารถเปิดใช้งาน Spatial Sound ใน Windows 11 ซึ่งเรียกอีกอย่างว่า "3D Audio" ให้ประสบการณ์ที่ดีขึ้นโดยการสร้างเสียงที่สมจริงยิ่งขึ้น เมื่อคุณเปิด Spatial Audio บนอุปกรณ์ที่เข้ากันได้ คุณจะรู้สึกเหมือนว่าเสียงนั้นมาจากรอบตัวคุณ ไม่ได้อยู่ตรงหน้าคุณโดยตรง Spatial Sound ทำให้การรับชมภาพยนตร์มีความสมจริงยิ่งขึ้น และยังช่วยพัฒนาทักษะการเล่นเกมของคุณด้วยการให้คุณสัมผัสได้ถึงทิศทางของเสียง
ก่อนที่คุณจะเปิดใช้งาน เสียงเชิงพื้นที่ ใน Windows 11 โปรดทราบว่าเพื่อประสบการณ์เสียงที่สมจริง คุณต้องมีอุปกรณ์เอาต์พุตที่เข้ากันได้ซึ่งรองรับ Spatial Sound ใน Windows 10 และ 11 แม้ว่า Windows สามารถจำลองเสียง 3D บนหูฟังใดๆ ก็ตาม คุณจะได้ผลลัพธ์ที่ดีที่สุดเมื่อใช้ระบบเสียงหรือชุดหูฟังที่เข้ากันได้
เปิดใช้งาน Spatial Sound ใน Windows 11 โดยใช้การตั้งค่า
- กด ชนะ + ผม ที่จะเปิด การตั้งค่า Windows. คุณยังสามารถใช้เมนู Start, Windows Search หรือ a ปุ่มลัดข้างเมนูเพาเวอร์.
- ไปที่ ระบบ > เสียง.
- เลือก อุปกรณ์ส่งออก ที่คุณต้องการเปิด Spatial Audio
- ต่อไป ให้หา เสียงเชิงพื้นที่ ส่วน.
- คลิกที่เมนูแบบเลื่อนลงและเลือก Windows Sonic สำหรับหูฟัง.
โปรดทราบว่าอุปกรณ์เสียงต่างๆ (หูฟัง ซาวด์บาร์ ระบบเสียง โฮมเธียเตอร์) อาจต้องใช้แอปเสียง 3D อื่นๆ ที่มีอยู่ใน Microsoft Store ตัวอย่างเช่น ชุดหูฟัง อาจต้องใช้ Dolby Access เพื่อเปิดใช้งานเสียงรอบทิศทาง
หากอุปกรณ์ของคุณใช้งานไม่ได้กับ Windows Sonic สำหรับหูฟัง ให้คลิกลิงก์ รับแอปเสียงรอบทิศทางเพิ่มเติม ถัดจากเมนูดรอปดาวน์ ดาวน์โหลดแอปที่เกี่ยวข้อง จากนั้นเลือกจากเมนูดรอปดาวน์ในการตั้งค่าเสียงรอบทิศทาง
เปิดใช้งาน Spatial Sound ในแผงควบคุม Windows 11
หากคุณต้องการเปลี่ยนการตั้งค่า Windows โดยใช้แผงควบคุมแบบคลาสสิก ต่อไปนี้คือวิธีเปิดใช้งาน Spatial Sound ใน Windows 11 ด้วยแผงควบคุม
- เปิด แผงควบคุม ใน Windows 11 โดยใช้ ชนะ + NS ทางลัดและ
ควบคุมสั่งการ. - ไปที่ ฮาร์ดแวร์และเสียง > เสียง. หากคุณใช้มุมมองไอคอนขนาดใหญ่หรือไอคอนขนาดเล็ก ให้คลิก เสียง.
- บน การเล่น หาอุปกรณ์เอาท์พุตเสียงของคุณและคลิกขวา เลือก คุณสมบัติ.
- ต่อไปให้คลิกที่ เสียงเชิงพื้นที่ แท็บ
- ใน รูปแบบเสียงเชิงพื้นที่ คลิกเมนูแบบเลื่อนลงและเลือกหนึ่งในแอพที่มีจาก 3D Sound
- คลิก ตกลง.
อย่างนั้นแหละ.