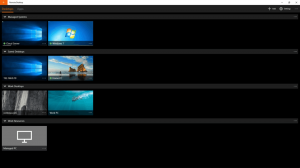วิธีติดตั้ง Windows 10 จากแท่ง USB ที่สามารถบู๊ตได้
ยุคสมัยแห่งการเขียนอิมเมจ ISO ของระบบปฏิบัติการลงดิสก์หมดไปนานแล้ว ทุกวันนี้พีซีส่วนใหญ่สามารถบู๊ตจาก USB ได้ ดังนั้นการอัปเดตจึงง่ายกว่าและสะดวกกว่าในการติดตั้ง Windows จากแฟลชไดรฟ์ USB อีกเหตุผลหนึ่งที่ดีในการติดตั้งด้วยวิธีนี้คือความเร็วในการติดตั้ง ซึ่งเร็วกว่าการตั้งค่าออปติคัลไดรฟ์อย่างมาก อุปกรณ์ที่ทันสมัยจำนวนมากไม่ได้มาพร้อมกับออปติคัลไดรฟ์ มาดูวิธีถ่ายโอนการตั้งค่า Windows 10 ไปยังแท่ง USB ที่สามารถบู๊ตได้ หากคุณกำลังใช้งาน Windows 8 อยู่ในขณะนี้ ไม่จำเป็นต้องใช้ซอฟต์แวร์ของบริษัทอื่น แต่ใน Windows 7 คุณต้องมีเครื่องมือบางอย่าง เช่น 7-Zip archiver เพื่อแยกเนื้อหาไฟล์ ISO ของ Windows 10
คำเตือน! คุณจะต้องลบข้อมูลทั้งหมดออกจาก USB แฟลชไดรฟ์ที่คุณใช้สำหรับสิ่งนี้ ดังนั้นให้สำรองข้อมูลสำคัญในนั้นก่อนดำเนินการต่อ
คุณต้องแตกไฟล์ ISO ใน Windows 7 ให้ใช้โอเพ่นซอร์สฟรี 7-zip archiver หรือติดตั้ง Virtual CloneDrive ซอฟต์แวร์ซึ่งยังฟรีอีกด้วย มันสร้างไดรฟ์เสมือนซึ่งสามารถเมานต์อิมเมจ ISO และคุณสามารถใช้งานได้เหมือนกับดิสก์ DVD ปกติที่ใส่ในไดรฟ์ดีวีดีจริง
ใน Windows 8 และ Windows 8.1 คุณไม่จำเป็นต้องมีซอฟต์แวร์ของบริษัทอื่นเพื่อแยกเนื้อหา ISO ไปยังแฟลชไดรฟ์ USB: Windows 8 และ Windows 8.1 รองรับอิมเมจ ISO ในตัว เพียงดับเบิลคลิกที่ ISO เพื่อเมานต์ Windows 8 จะสร้างไดรฟ์ดีวีดีเสมือนภายในโฟลเดอร์พีซีเครื่องนี้ จากนั้นคุณก็สามารถคัดลอกและวางไฟล์จากไดรฟ์ดีวีดีเสมือนไปยังแท่ง USB ของคุณได้
โน๊ตสำคัญ: คุณไม่สามารถสร้างแท่ง USB Windows 10 แบบ 64 บิต (x64) ที่สามารถบู๊ตได้จาก Windows รุ่น 32 บิต (x86) ใช้ Windows รุ่น 64 บิตเพื่อสร้างแท่ง USB 64 บิต อย่างไรก็ตาม คุณ สามารถ สร้างไดรฟ์ USB ที่มี Windows รุ่น 32 บิต (x86) จาก Windows รุ่น 64 บิต
- ดาวน์โหลด Windows 10 หากคุณไม่มีตามที่อธิบายไว้ที่นี่: ลิงก์ดาวน์โหลดโดยตรงของ Windows 10 Technical Preview.
- เปิดและ พรอมต์คำสั่งยกระดับ
- พิมพ์ต่อไปนี้:
ส่วนดิสก์
Diskpart เป็นยูทิลิตี้การจัดการดิสก์คอนโซลซึ่งมาพร้อมกับ Windows ตามค่าเริ่มต้น ช่วยให้คุณสามารถดำเนินการจัดการดิสก์ทั้งหมดจากบรรทัดคำสั่ง - เชื่อมต่อแท่ง USB ของคุณ
- พิมพ์ข้อความต่อไปนี้ในพรอมต์ของ diskpart:
รายการดิสก์
มันจะแสดงตารางที่มีดิสก์ทั้งหมดของคุณ รวมถึงแท่ง USB ที่เชื่อมต่ออยู่ในปัจจุบัน สังเกตหมายเลขไดรฟ์ USB stick
ในกรณีของฉันมันคือ Disk 1 - ตอนนี้ คุณต้องเลือกดิสก์ USB ของคุณใน diskpart พิมพ์ต่อไปนี้:
sele ดิสก์ #
โดยที่ # คือหมายเลขไดรฟ์ USB ของคุณ ในกรณีของฉันคือ 1 ดังนั้นฉันต้องใช้คำสั่งต่อไปนี้:
sele ดิสก์ 1
- พิมพ์คำสั่งต่อไปนี้:
ทำความสะอาด
การดำเนินการนี้จะลบข้อมูลทั้งหมดออกจากไดรฟ์ USB ของคุณ
หมายเหตุ: คุณสามารถข้ามขั้นตอนนี้ได้หากคุณเป็นผู้ใช้ขั้นสูง และรู้ว่าอุปกรณ์ USB ของคุณมีระบบไฟล์ที่เหมาะสม หากคุณไม่แน่ใจ เป็นการดีกว่าที่จะล้างพาร์ติชั่นและข้อมูล - พิมพ์คำสั่งต่อไปนี้:
crea part prim
สิ่งนี้จะสร้างพาร์ติชั่นหลักที่จะเก็บข้อมูลของคุณ
- ตอนนี้คุณต้องฟอร์แมตพาร์ติชั่น ใช้คำสั่งต่อไปนี้:
จัดรูปแบบด่วน
- ถัดไป พิมพ์คำสั่งต่อไปนี้:
คล่องแคล่ว
เพื่อให้อุปกรณ์ USB ของคุณสามารถโหลดโปรแกรมโหลดบูตได้
- ตอนนี้งานของคุณใน diskpart เสร็จสิ้นแล้ว พิมพ์ 'exit' เพื่อปล่อยไว้ คุณจะกลับไปที่พรอมต์คำสั่งที่ยกระดับ - อย่าปิด
- ดับเบิลคลิกที่อิมเมจ ISO ใน Windows 8 เพื่อเมานต์ และคัดลอกไฟล์ทั้งหมดจากอิมเมจ ISO ของ Windows 10 ไปยังแท่ง USB จะใช้เวลาสองสามนาทีขึ้นอยู่กับความเร็วของแฟลชไดรฟ์ USB ของคุณ ใน Windows 7 ให้เปิด ISO 10 ของ Windows ด้วย 7-Zip และแตกไฟล์ทั้งหมดไปยังอักษรระบุไดรฟ์ของแท่ง USB
- ส่วนสุดท้าย: คุณต้องเขียน bootloader ลงใน USB stick ของคุณ สมมติว่าอิมเมจ ISO ที่เมาท์ของคุณมีอักษรระบุไดรฟ์ D: ในโฟลเดอร์พีซี/คอมพิวเตอร์เครื่องนี้ และแท่ง USB ของคุณมีอักษรระบุไดรฟ์ E:
จากนั้นคุณต้องพิมพ์คำสั่งต่อไปนี้ที่พรอมต์คำสั่งที่ยกระดับ:D:\Boot\Bootsect /NT60 E: /force /mbr
สิ่งนี้จะเขียนบูตเซกเตอร์ NT6 ไปยังแท่ง USB ของคุณ แทนที่ตัวอักษรในตัวอย่างของฉันด้วยตัวอักษรที่เหมาะสมในระบบปฏิบัติการของคุณ
แค่นั้นแหละ! ตอนนี้คุณสามารถใช้แท่ง USB นี้เพื่อบู๊ตและติดตั้ง Windows 10 บนคอมพิวเตอร์ทุกเครื่องที่รองรับการบูทจาก USB
ป.ล. ที่จริงแล้ว เมื่อคุณทำให้ไดรฟ์ USB สามารถบู๊ตได้ด้วยการเขียนบูตเซกเตอร์ ตราบใดที่คุณไม่ได้ฟอร์แมตไดรฟ์ สามารถลบไฟล์ทั้งหมดในนั้นและคัดลอกไฟล์ที่ใหม่กว่าจาก ISO ที่อัปเดตไปยังแฟลชไดรฟ์เดียวกัน และไฟล์นั้นจะยังคงอยู่ บูต