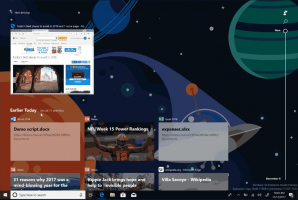วิธีการเปลี่ยนสีพื้นหลังโปรแกรมดูภาพถ่ายของ Windows
เริ่มต้นด้วย Windows Vista คุณสามารถเปลี่ยนสีพื้นหลังของ Windows Photo Viewer จากสีขาวเป็นสีใดก็ได้ที่คุณต้องการ มีสองวิธีที่จะทำ นี่คือวิธีการ
Windows Photo Viewer เป็นแอปเดสก์ท็อปแบบคลาสสิกซึ่งมาพร้อมกับ Windows ทุกรุ่นที่ทันสมัย แม้แต่ Windows 10 ก็มี แต่มันไม่ได้เปิดใช้งานโดยค่าเริ่มต้นและคุณ ต้องปลดล็อคและเปิดใช้งาน. Windows Photo Viewer นั้นเรียบง่ายแต่มีประสิทธิภาพสำหรับการดูและพิมพ์ภาพถ่ายดิจิทัล พื้นหลังเดสก์ท็อป และรูปภาพอื่นๆ ที่จัดเก็บไว้ในพีซีของคุณอย่างรวดเร็ว รวมถึงความสามารถในการเล่น a สไลด์โชว์รูปภาพ.
หากคุณต้องการเปลี่ยนสีพื้นหลังเริ่มต้นของ Windows Photo Viewer มีสองวิธีที่ทำได้ อันแรกเกี่ยวข้องกับการใช้แอพพกพาฟรีแวร์ของฉัน Photo Viewer Background Changer วิธีอื่นคือผ่านการปรับแต่งรีจิสทรี มาดูกันว่าจะทำได้อย่างไร
วิธีเปลี่ยนสีพื้นหลังโปรแกรมดูภาพถ่ายของ Windowsฉันแนะนำให้คุณใช้ Photo Viewer Background Changer
- ดาวน์โหลดแอปจากที่นี่: ดาวน์โหลดโปรแกรมเปลี่ยนพื้นหลังโปรแกรมดูรูปภาพ
- แกะเนื้อหาของไฟล์เก็บถาวรลงในโฟลเดอร์ที่คุณต้องการ คุณจะพบสองโฟลเดอร์ภายใน หนึ่งสำหรับ "Windows 7 และก่อนหน้า" อีกอันหนึ่งชื่อ "Windows 8 และ Windows 10"
- หากคุณกำลังใช้งาน Windows Vista หรือ Windows 7 ให้เปิดไฟล์จากโฟลเดอร์ "Windows 7 ชื่อ "PhotoViewerBackgroundChanger.exe" หากคุณใช้ Windows XP ให้ติดตั้ง .NET 3.5 และใช้ไฟล์สั่งการเดียวกันเพื่อเปลี่ยนสีพื้นหลัง Live Gallery
หากใช้ Windows 8, Windows 8.1 หรือ Windows 10 ให้เปิดไฟล์ "Windows 8 และ Windows 10\PhotoViewerBackgroundChanger.exe"
แอปพลิเคชันมีส่วนต่อประสานผู้ใช้ต่อไปนี้: - แอปพลิเคชันรองรับการเปลี่ยนสีพื้นหลังสำหรับ:
Windows Photo Gallery ใน Windows Vista
Windows Photo Viewer ใน Windows 7
Windows Photo Viewer ใน Windows 8
Windows Photo Viewer ใน Windows 8.1
Windows Photo Viewer ใน Windows 10
Windows Live Photo Gallery ใน Windows XP
Windows Live Photo Gallery ใน Windows Vista
Windows Live Photo Gallery ใน Windows 7
Windows Live Photo Gallery ใน Windows 8
Windows Live Photo Gallery ใน Windows 8.1
Windows Live Photo Gallery ใน Windows 10คุณต้องเลือกแอปที่จะปรับแต่ง - Windows Photo Viewer หรือ Windows Live Photo Gallery ตามค่าเริ่มต้น Windows Photo Viewer จะถูกเลือก
แอปพลิเคชันจะแสดงหน้าต่างรูปขนาดย่อสำหรับแอปที่เลือก และยังแสดงตัวอย่างแบบสดเมื่อคุณเปลี่ยนสีพื้นหลัง - ตอนนี้คลิกหรือกดปุ่ม "เปลี่ยนสี... " กล่องโต้ตอบสำหรับเลือกสีจะเปิดขึ้น ซึ่งคุณสามารถเลือกสีพื้นหลังที่ต้องการสำหรับแอปที่คุณเลือกได้ ในกรณีของฉันคือ Windows Photo Viewer ใน Windows 8.1
- การเปลี่ยนแปลงจะมีผลทันที เปิด Windows Photo Viewer ขึ้นมาใหม่ หากคุณเปิดไว้ เท่านี้ก็เสร็จเรียบร้อย
นี่คือลักษณะเริ่มต้นของ Windows Photo Viewer:
วิดีโอต่อไปนี้แสดงการใช้งานแอปพลิเคชัน:
หากคุณต้องการปรับแต่ง Windows Photo Viewer ด้วยตนเอง คุณสามารถใช้การปรับแต่ง Registry ได้ดังนี้
เปิด ตัวแก้ไขรีจิสทรี และไปที่คีย์รีจิสทรีต่อไปนี้:
HKEY_CURRENT_USER\Software\Microsoft\Windows โปรแกรมดูภาพถ่าย\Viewer
เคล็ดลับ: คุณสามารถ เข้าถึงคีย์รีจิสทรีที่ต้องการได้ด้วยคลิกเดียว.
ในบานหน้าต่างด้านขวา สร้างค่า DWORD 32 บิตใหม่ สีพื้นหลัง. หากคุณมีค่า DWORD นี้อยู่แล้ว คุณจะต้องแก้ไขข้อมูลค่าของมัน
หมายเหตุ: แม้ว่าคุณจะเป็น รัน Windows 64 บิตคุณยังคงต้องใช้ DWORD 32 บิตเป็นประเภทค่า
ตั้งค่าข้อมูลค่า BackgroundColor เป็นสีที่ต้องการตามรายการที่ระบุ บน MSDN.
ค่าที่แสดงอยู่ในรูปแบบ RGB (แดง - เขียว - น้ำเงิน)
ข้อมูลค่า BackgroundColor อยู่ในรูปแบบ ARGB (อัลฟ่า - แดง - เขียว - น้ำเงิน)
ควรตั้งค่าช่องอัลฟาโปร่งใสเป็น FF (หมายถึง 255 ทึบแสง) ดังนั้น ค่าสีสุดท้ายสำหรับพารามิเตอร์ BackgroundColor DWORD ควรตั้งค่าเป็นเลขฐานสิบหกเป็น FF<ค่าตามเอกสาร MSDN>.
ตัวอย่างเช่น หากต้องการตั้งค่าเป็นสีม่วง ซึ่งก็คือ "#800080" ในหน้า MSDN คุณต้องป้อนข้อมูลต่อไปนี้: FF800080
เปิด Windows Photo Viewer อีกครั้งเพื่อดูการเปลี่ยนแปลงที่คุณทำ
แค่นั้นแหละ.