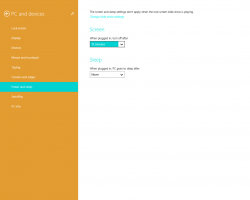เพิ่มตำแหน่งเครือข่ายให้กับพีซีเครื่องนี้ใน Windows 10
Windows 10 รองรับการเพิ่มตำแหน่งเครือข่ายในโฟลเดอร์พีซีเครื่องนี้ ทางลัดพิเศษจะถูกสร้างขึ้นซึ่งจะมองเห็นได้ในพีซีเครื่องนี้พร้อมกับไดรฟ์เครือข่ายที่แมปภายใต้ "ตำแหน่งเครือข่าย" มันสามารถชี้ไปที่เว็บไซต์ เซิร์ฟเวอร์ FTP หรือเครือข่ายที่ใช้ร่วมกัน
ทางลัดตำแหน่งเครือข่ายในพีซีเครื่องนี้คล้ายกับไดรฟ์เครือข่ายที่แมปไว้ แต่มีข้อแตกต่างหลายประการ แม้ว่าทั้งไดรฟ์เครือข่ายที่แมปและทางลัดตำแหน่งเครือข่ายจะชี้ไปที่ทรัพยากรในเครือข่ายของคุณ แต่จะไม่มีอักษรระบุไดรฟ์กำหนดให้กับทางลัด สำหรับตำแหน่งเครือข่ายบางแห่ง คุณจะได้รับแจ้งให้ป้อนข้อมูลรับรองเครือข่ายทุกครั้งที่เชื่อมต่อ
ในการเพิ่มตำแหน่งเครือข่ายให้กับพีซีเครื่องนี้ใน Windows 10ให้ทำดังต่อไปนี้
- เปิดพีซีเครื่องนี้ใน File Explorer.
- ในส่วนติดต่อผู้ใช้ Ribbon ให้คลิกแท็บคอมพิวเตอร์ คุณจะพบคำสั่ง เพิ่มตำแหน่งเครือข่าย. คลิกเลย
- ตัวช่วยสร้างเพิ่มตำแหน่งเครือข่ายจะเปิดขึ้น คลิกปุ่มถัดไป
- ในหน้าถัดไป ให้คลิก เลือกตำแหน่งเครือข่ายที่กำหนดเอง เพื่อเลือกปลายทางเป้าหมายของทางลัดของคุณ
- พิมพ์ที่อยู่ตำแหน่งเครือข่ายที่ต้องการในหน้าถัดไป
- ขึ้นอยู่กับประเภทสถานที่ของคุณ ระบุข้อมูลประจำตัวสำหรับสถานที่ ถ้าจำเป็น
- ในหน้าถัดไป ให้พิมพ์ชื่อที่ต้องการสำหรับตำแหน่งของคุณ
- หน้าสุดท้ายจะอนุญาตให้คุณเปิดตำแหน่งได้โดยตรง ยกเลิกการเลือกช่องทำเครื่องหมาย "เปิดตำแหน่งเครือข่ายนี้เมื่อฉันคลิกเสร็จสิ้น"
ทางลัดตำแหน่งเครือข่ายจะปรากฏในพีซีเครื่องนี้
ทางลัดที่คุณสร้างจะอยู่ภายใต้โฟลเดอร์ต่อไปนี้:
%userprofile%\AppData\Roaming\Microsoft\Windows\Network Shortcuts
คุณสามารถคัดลอกบรรทัดด้านบนแล้ววางลงในแถบที่อยู่ของ File Explorer เพื่อเปิดได้โดยตรง
เคล็ดลับ: ด้วยวิธีนี้ คุณสามารถใส่ทางลัดไปยังโฟลเดอร์หรือแอปในเครื่องใด ๆ ในโฟลเดอร์ทางลัดเครือข่าย และจะปรากฏให้เห็นในพีซีเครื่องนี้!
ตัวอย่างเช่น ฉันจะเพิ่ม Notepad ที่นั่น ดูภาพหน้าจอต่อไปนี้
การลบทางลัดตำแหน่งเครือข่ายจากพีซีเครื่องนี้ให้ใช้วิธีการใดวิธีหนึ่งต่อไปนี้
- คลิกขวาที่ทางลัดในพีซีเครื่องนี้แล้วเลือก ลบ จากเมนูบริบท
- เปิดโฟลเดอร์ที่กล่าวถึงข้างต้นและลบทางลัดออกจากที่นั่น
แค่นั้นแหละ.