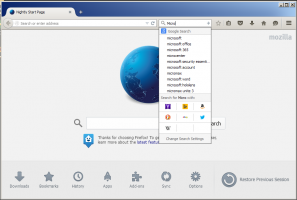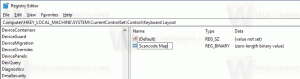วิธีเปิดใช้งานพื้นที่ทำงานใน Microsoft Edge
นี่คือวิธีที่คุณสามารถเปิดใช้งาน Workspaces ใน Microsoft Edge หากคุณลักษณะใหม่นี้ยังไม่พร้อมใช้งานในเบราว์เซอร์ของคุณ แม้ว่าจะยังไม่มีการตั้งค่าสถานะสำหรับสิ่งนั้นใน edge://flags แต่ก็สามารถทำได้โดยแก้ไขทางลัดของ Edge
โฆษณา
หากคุณไม่คุ้นเคยกับ Workspaces แสดงว่าเป็นผลงานใหม่ของเบราว์เซอร์ Edge ด้วย Workspaces คุณจะแยกแท็บที่เกี่ยวข้องกับงาน การท่องเครือข่ายโซเชียล และการเล่นเกม ฯลฯ แยกกัน แนวคิดเบื้องหลังคุณลักษณะนี้ไม่ใช่เรื่องใหม่ สามารถทำได้เช่นเดียวกันกับโปรไฟล์การท่องเว็บส่วนบุคคล เดสก์ท็อปเสมือนใน Windows และ Linux พื้นที่ทำงานทำให้สะดวกยิ่งขึ้น
ทุกวันนี้ ผู้ใช้จำนวนมากเปิดแท็บมากมายตลอดทั้งวันของการท่องเว็บ และจบลงด้วยการหลงทาง ระหว่างผู้ที่เกี่ยวข้องกับงานกับผู้ที่ทำโปรเจกต์ข้างเคียง เช่น ชอปปิ้ง งานบ้าน หรือหนังเรื่องไหน เพื่อดู


ใหม่ พื้นที่ทำงาน คุณลักษณะเป็นวิธีแก้ปัญหาที่เป็นประโยชน์ในกรณีนี้ เข้าถึงได้ผ่านแถบเครื่องมือหรือแถบด้านข้างหากคุณใช้แท็บแนวตั้ง จะช่วยให้คุณสร้าง แยกพื้นที่เพื่อโฮสต์แท็บของคุณ จัดระเบียบตามแนวคิดหรือแนวคิดเฉพาะในกลุ่มเดียว เรียกว่า a พื้นที่ทำงาน ยิ่งไปกว่านั้น คุณยังสามารถสร้างกลุ่มแท็บภายในเวิร์กสเปซ และเมื่อคุณเปิดเวิร์กสเปซเหล่านั้นอีกครั้ง กลุ่มจะยังอยู่ที่นั่น!
ใน Edge เวิร์กสเปซจะอนุญาตให้คุณเปลี่ยนชื่อหน้าต่างและกำหนดสีให้กับหน้าต่างเหล่านั้น คล้ายกับ กลุ่มแท็บ.
โพสต์นี้จะแสดงวิธีเปิดใช้งานคุณสมบัติพื้นที่ทำงานในเบราว์เซอร์ Edge โปรดทราบว่าในขณะที่เขียนวิธีนี้วิธีนี้ใช้ได้กับฉันใน .เท่านั้น เวอร์ชัน Dev ของ Edge, และ ไม่ทำงาน ในนกขมิ้น สิ่งต่าง ๆ ในกรณีของคุณอาจแตกต่างกัน
เปิดใช้งานพื้นที่ทำงานใน Microsoft Edge
- คลิกขวาที่ Microsoft Edge ทางลัด เช่น บนเดสก์ท็อปของคุณ
- เลือก คุณสมบัติ จากเมนูบริบท
- เพิ่ม
--enable-features=msWorkspacesหลังจากmsedge.exeส่วนใน เป้า กล่อง.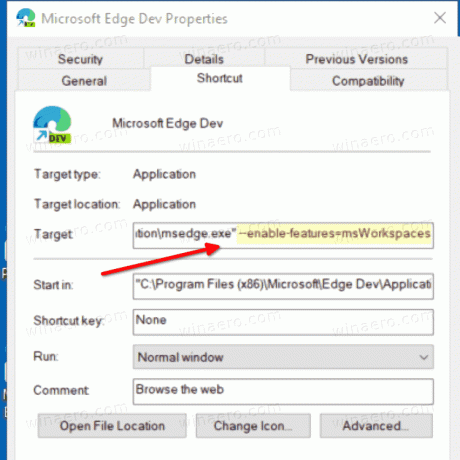
- คลิก ตกลง และ นำมาใช้.
- ปิด Edge หากคุณเปิดใช้งานและเปิดใช้งานโดยใช้ทางลัดที่แก้ไข
ตอนนี้คุณเปิดใช้งานฟีเจอร์พื้นที่ทำงานใน Microsoft Edge แล้ว
เคล็ดลับ: คุณยังสามารถ เพิ่มพารามิเตอร์ enable-feature/disable-features หลายรายการ ไปที่ทางลัด Edge เพื่อเปิดใช้งานคุณสมบัติทดลองหลายอย่างพร้อมกัน
ขอบคุณผู้อ่านของเรา อีฟาน สำหรับการแบ่งปันเคล็ดลับนี้