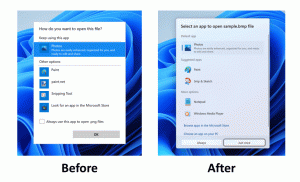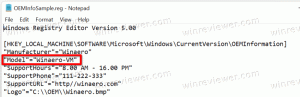Windows 11 ลบโฟลเดอร์ออกจากพีซีเครื่องนี้
ต่อไปนี้คือวิธีลบโฟลเดอร์ออกจากพีซีเครื่องนี้ใน Windows 11 หากคุณไม่ต้องการดูเอกสาร เพลง รูปภาพ วิดีโอ ดาวน์โหลด และเดสก์ท็อปในส่วนเฉพาะ มีสองวิธีในการลบโฟลเดอร์เหล่านั้นออกจากตำแหน่งพีซีเครื่องนี้ใน File Explorer
ตามค่าเริ่มต้น Windows 11 จะเปิด File Explorer ไปที่ส่วน Quick Access พร้อมโฟลเดอร์ที่ปักหมุดและไฟล์ล่าสุด ผู้ที่ไม่ชอบพฤติกรรมดังกล่าวสามารถตั้งค่า Windows 11 เป็น เปิด File Explorer ไปยังพีซีเครื่องนี้.
อย่างไรก็ตาม ระบบปฏิบัติการจะแสดงไดเร็กทอรีเพิ่มเติมในส่วน "โฟลเดอร์" คุณสามารถค้นหาทางลัดไปยังเดสก์ท็อป เอกสาร รูปภาพ วิดีโอ เพลง และดาวน์โหลด หากคุณต้องการ UI ที่สะอาดกว่าหรือต้องการเพิ่มพื้นที่สำหรับไดรฟ์ภายในและไดรฟ์เครือข่าย คุณสามารถลบโฟลเดอร์ในพีซีเครื่องนี้ใน Windows 11 ได้
นี่คือวิธีการทำเช่นนั้น โปรดทราบว่าคุณต้องมีระดับการเข้าถึงของผู้ดูแลระบบเพื่อลบโฟลเดอร์ในพีซีเครื่องนี้ใน Windows 11
ลบโฟลเดอร์ออกจากพีซีเครื่องนี้ใน Windows 11
ไม่เหมือน Quick Access ซึ่งคุณสามารถลบโฟลเดอร์เริ่มต้นหรือโฟลเดอร์ที่กำหนดเองได้ด้วยการคลิกขวาและเลือก "เลิกตรึงจากการเข้าถึงด่วน" พีซีเครื่องนี้ไม่มีตัวเลือกดังกล่าว นั่นหมายความว่าคุณต้องแก้ไข Windows Registry เพื่อลบโฟลเดอร์เริ่มต้นจากพีซีเครื่องนี้ใน Windows 11 มีสองวิธีในการดำเนินการนี้ วิธีแบบคลาสสิกที่มีการลบคีย์ GUID และวิธี ThisPCPolicy
ลบโฟลเดอร์ PC เครื่องนี้โดยใช้ ThisPCPolicy tweak
- เปิดตัวแก้ไขรีจิสทรี กด ชนะ + NS และพิมพ์
regedit. - เปิดคีย์ต่อไปนี้:
คำอธิบาย HKEY_LOCAL_MACHINE\SOFTWARE\Microsoft\Windows\CurrentVersion\Explorer\Folder. คุณสามารถคัดลอกและวางเส้นทางนี้ไปยังแถบที่อยู่ Regedit - ตอนนี้เปิดคีย์ {GUID} สำหรับโฟลเดอร์ที่คุณต้องการลบ
- สำหรับ เดสก์ทอปกุญแจสำคัญคือ {B4BFCC3A-DB2C-424C-B029-7FE99A87C641}
- เอกสาร = {f42ee2d3-909f-4907-8871-4c22fc0bf756}
- ดาวน์โหลด = {7d83ee9b-2244-4e70-b1f5-5393042af1e4}
- ดนตรี = {a0c69a99-21c8-4671-8703-7934162fcf1d}
- รูปภาพ = {0ddd015d-b06c-45d5-8c4c-f59713854639}
- วิดีโอ = {35286a68-3c57-41a1-bbb1-0eae73d76c95}
- ตอนนี้ ภายใต้คีย์ {GUID} ที่คุณเปิด ให้เลือกคีย์ย่อย PropertyBag ในบานหน้าต่างด้านซ้าย
- ทางด้านขวา ให้ดับเบิลคลิกที่ นโยบาย PC นี้ ค่า. เปลี่ยนข้อมูลค่าจาก แสดง ถึง ซ่อนจากนั้นคลิก ตกลง บันทึกการเปลี่ยนแปลง
- หากไม่มีค่า ThisPCPolicy ให้คลิกแก้ไข > ใหม่ > ค่าสตริง และเปลี่ยนชื่อเป็น นโยบาย PC นี้. ตั้งค่าข้อมูลค่าเป็น ซ่อน.
คุณทำเสร็จแล้ว สุดท้าย หากต้องการกู้คืนโฟลเดอร์ที่ซ่อนอยู่ในพีซีเครื่องนี้ใน Windows 11 ให้ทำซ้ำขั้นตอนข้างต้นและเปลี่ยนข้อมูลค่าสำหรับโฟลเดอร์ที่จำเป็นทั้งหมดเพื่อแสดง
หมายเหตุ: ค่า GUID คือ "โฟลเดอร์ที่รู้จัก" ซึ่งเป็นคุณลักษณะของเชลล์ Windows คุณสามารถอ่านเพิ่มเติมเกี่ยวกับพวกเขา ที่นี่.
เพื่อประหยัดเวลาของคุณ คุณสามารถดาวน์โหลดไฟล์ Registry ที่พร้อมใช้งานเพื่อทำการเปลี่ยนแปลงข้างต้นได้
ไฟล์ Registry ที่พร้อมใช้งาน
ดาวน์โหลดไฟล์ ZIP ต่อไปนี้และแตกไฟล์ไปยังโฟลเดอร์ที่คุณเลือก
ดาวน์โหลดไฟล์ REG
ตอนนี้ ดับเบิลคลิกที่ไฟล์:
-
ซ่อนโฟลเดอร์ทั้งหมดจากพีซีเครื่องนี้ใน Windows 11.reg- ซ่อนไดเร็กทอรีส่วนบุคคลทั้งหมดในโฟลเดอร์ This PC
นอกจากนี้ ไฟล์ต่อไปนี้จะซ่อนแต่ละโฟลเดอร์จากพีซีเครื่องนี้ใน Windows 11:
ซ่อนโฟลเดอร์เดสก์ท็อป.regซ่อนเอกสาร folder.regซ่อนโฟลเดอร์ดาวน์โหลด.regซ่อนรูปภาพ folder.regซ่อนโฟลเดอร์เพลง.regซ่อนวิดีโอ folder.reg
สุดท้าย คุณจะพบกับการปรับแต่ง "แสดง" ตามลำดับสำหรับไฟล์ REG ที่รวมอยู่ในไฟล์เก็บถาวร จะช่วยให้คุณกู้คืนทั้งหมดหรือเลือกโฟลเดอร์ได้อย่างรวดเร็วในตำแหน่งพีซีเครื่องนี้ใน Windows 11
หรือคุณสามารถใช้ Winaero Tweaker ช่วยให้ลบโฟลเดอร์ที่คุณมีในพีซีเครื่องนี้ได้อย่างรวดเร็วด้วยการคลิกเพียงไม่กี่ครั้ง
ใช้ Winaero Tweaker
ดาวน์โหลด Winaero Tweaker จาก ลิงค์นี้, ติดตั้งและเรียกใช้
ในบานหน้าต่างด้านซ้าย เลือก File Explorer \ ปรับแต่งโฟลเดอร์พีซีเครื่องนี้. ทางด้านขวา เลือกหนึ่งโฟลเดอร์ขึ้นไปเพื่อลบออกจากที่นั่น แล้วคลิก ลบ.
สุดท้าย คุณสามารถเพิ่มโฟลเดอร์แบบกำหนดเองลงในพีซีเครื่องนี้ได้ ซึ่งเป็นสิ่งที่ Windows 11 ไม่อนุญาตให้คุณดำเนินการกับตัวเลือกและการตั้งค่าต่างๆ ของคอมพิวเตอร์เครื่องนี้
หากต้องการกู้คืนโฟลเดอร์เริ่มต้นที่ตั้งค่าด้วย Winaero Tweaker ให้คลิกที่ รีเซ็ตหน้านี้ให้เป็นค่าเริ่มต้น ปุ่ม.
ลบคีย์ GUID สำหรับแต่ละโฟลเดอร์
วิธีนี้ค่อนข้างแตกต่าง เนื่องจากสันนิษฐานว่าคุณจะลบ GUID สำหรับแต่ละไดเร็กทอรีเพื่อลบโฟลเดอร์ออกจากพีซีเครื่องนี้ใน Windows 11 ข้อเสียเปรียบหลักของวิธีนี้คือ Windows 11 จะกู้คืนคีย์ที่ถูกลบหลังจากอัปเกรดบิลด์ อย่างไรก็ตามมันก็คุ้มค่าที่จะครอบคลุมที่นี่
ในการลบโฟลเดอร์ออกจากพีซีเครื่องนี้ใน Windows 11 ให้ทำดังต่อไปนี้
- กด ชนะ + NS และป้อน
regeditคำสั่งในกล่อง Run จากนั้นกด เข้า. - ไปที่
HKEY_LOCAL_MACHINE\SOFTWARE\Microsoft\Windows\CurrentVersion\Explorer\MyComputer\NameSpace. คุณสามารถคัดลอกและวางเส้นทางไปยังแถบที่อยู่เพื่อให้ไปถึงที่นั่นได้เร็วขึ้น - ตอนนี้ให้ลบคีย์ต่อไปนี้หนึ่งหรือทั้งหมดที่ตรงกับโฟลเดอร์:
- เดสก์ทอป: {B4BFCC3A-DB2C-424C-B029-7FE99A87C641}.
- เอกสาร: {d3162b92-9365-467a-956b-92703aca08af}.
- ดาวน์โหลด: {088e3905-0323-4b02-9826-5d99428e115f}
- เพลง: {3dfdf296-dbec-4fb4-81d1-6a3438bcf4de}
- รูปภาพ: {24ad3ad4-a569-4530-98e1-ab02f9417aa8}
- วิดีโอ: {f86fa3ab-70d2-4fc7-9c99-fcbf05467f3a}
- คลิกขวาที่โฟลเดอร์ (คีย์) แล้วเลือก ลบ เพื่อลบออก
- ทำซ้ำขั้นตอนที่ 3-4 สำหรับโฟลเดอร์ทั้งหมดที่คุณต้องการลบ
โฟลเดอร์ต่างๆ จะหายไปจากพีซีเครื่องนี้ อีกครั้ง คุณสามารถประหยัดเวลาได้มากโดยใช้ไฟล์ REG ที่พร้อมใช้งาน
ไฟล์รีจิสตรีพร้อมใช้
คุณสามารถหลีกเลี่ยงการเรียกดูป่าของ Windows Registry ได้โดยใช้ไฟล์รีจิสทรีที่พร้อมใช้งานเพื่อลบโฟลเดอร์ในพีซีเครื่องนี้ใน Windows 11
- ดาวน์โหลดไฟล์รีจิสตรีในไฟล์ ZIP โดยใช้ลิงค์นี้.
- แตกไฟล์ทุกที่ที่คุณต้องการ
- เปิด
ลบโฟลเดอร์ในพีซีเครื่องนี้บน Windows 11.regไฟล์และยืนยันการเปลี่ยนแปลงใน Windows Registry - หากคุณต้องการเก็บโฟลเดอร์เริ่มต้นบางโฟลเดอร์ ให้เปิดไฟล์รีจิสตรีที่เกี่ยวข้องจาก ลบเฉพาะโฟลเดอร์ ตัวอย่างเช่น,
ลบโฟลเดอร์เดสก์ท็อปในพีซีเครื่องนี้บน Windows 11.reg. - ปิด File Explorer แล้วเปิดอีกครั้งในส่วนพีซีเครื่องนี้
กู้คืนโฟลเดอร์เริ่มต้นในพีซีเครื่องนี้บน Windows 11
คุณสามารถกู้คืนโฟลเดอร์ที่ถูกลบในพีซีเครื่องนี้บน Windows 11 ได้โดยการสร้างค่าที่ลบไปก่อนหน้านี้ เปิด Registry Editor แล้วไปที่ HKEY_LOCAL_MACHINE\SOFTWARE\Microsoft\Windows\CurrentVersion\Explorer\MyComputer\NameSpace. คลิก แก้ไข > ใหม่ > คีย์ จากนั้นเปลี่ยนชื่อคีย์ใหม่โดยใช้ชื่อจากส่วนก่อนหน้า
ตัวอย่างเช่น ชื่อของโฟลเดอร์เดสก์ท็อปคือ {B4BFCC3A-DB2C-424C-B029-7FE99A87C641}
หรือใช้ กู้คืนโฟลเดอร์ในพีซีเครื่องนี้บน Windows 11.reg ไฟล์จากส่วนไฟล์รีจิสทรี Ready-for-use มันจะช่วยให้คุณนำโฟลเดอร์ที่หายไปกลับมาได้ด้วยคลิกเดียวโดยไม่ต้องคัดลอกชื่อที่คลุมเครือ