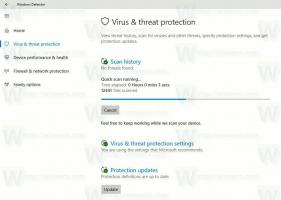วิธีจัดการแอพเริ่มต้นใน Linux Mint
คุณสามารถเพิ่มหรือลบแอพที่เปิดใช้งานเมื่อเริ่มต้นใน Linux Mint เมื่อระบบปฏิบัติการบูทเสร็จสิ้น ในบทความนี้ เราจะเห็นวิธีการแบบสากลที่เหมาะสำหรับทุกสภาพแวดล้อมเดสก์ท็อปเพื่อจัดการแอปเริ่มต้น นอกจากนี้ เราจะเห็นว่าสภาพแวดล้อมเดสก์ท็อปหลักของ Mint มีไว้สำหรับการจัดการแอปเริ่มต้นอย่างไร
ในการจัดการแอพเริ่มต้น คุณสามารถใช้เพียงตัวจัดการไฟล์ สภาพแวดล้อมเดสก์ท็อปสมัยใหม่และตัวจัดการหน้าต่างบางตัวก็ได้รับการกำหนดค่าทันทีเพื่อประมวลผลไฟล์ *.desktop ในไดเร็กทอรีพิเศษ ไดเร็กทอรีเหล่านี้มีดังนี้:
/etc/xdg/autostart. /home/ชื่อผู้ใช้ของคุณ/.config/autostart.
โฟลเดอร์แรกเป็นเรื่องปกติสำหรับผู้ใช้ระบบปฏิบัติการทุกคน ไฟล์ *.desktop ทั้งหมดเป็นตัวเรียกใช้งานสำหรับแอป และจะได้รับการประมวลผลสำหรับผู้ใช้ทั้งหมด คุณต้องมีสิทธิ์เข้าถึงรูทเพื่อวางไฟล์ไว้ที่นั่นหรือลบออก
โฟลเดอร์ที่สองคือโฟลเดอร์เริ่มต้นส่วนบุคคลของคุณ ตัวเรียกใช้ที่คุณวางไว้ที่นั่นจะทำงานเมื่อเริ่มต้นระบบสำหรับบัญชีส่วนตัวของคุณเท่านั้น
นี่คือวิธีใช้โฟลเดอร์เหล่านี้เพื่อจัดการแอปเริ่มต้นใน Linux Mint
จัดการแอพเริ่มต้นใน Linux Mint
อย่างที่คุณอาจทราบแล้วว่าตัวเปิดแอปทั้งหมด (*.desktop files) จะถูกจัดเก็บไว้ในโฟลเดอร์ต่อไปนี้:
/usr/share/applications
ดังนั้น หากคุณคัดลอกตัวเปิดใช้แอปที่ต้องการจากโฟลเดอร์นั้นไปยังโฟลเดอร์ ~/.config/autostart ส่วนตัวของคุณ จะทำให้แอปพลิเคชันเริ่มทำงานทุกครั้งที่คุณลงชื่อเข้าใช้บัญชีผู้ใช้ของคุณ
คุณสามารถใช้ตัวจัดการไฟล์ใดก็ได้เพื่อคัดลอกไฟล์ระหว่างโฟลเดอร์เหล่านี้ ไม่จำเป็นต้องใช้เครื่องมือเพิ่มเติม
อย่างไรก็ตาม สภาพแวดล้อมเดสก์ท็อปใน Linux Mint มีตัวกำหนดค่า GUI สำหรับการจัดการแอปเริ่มต้น
จัดการแอพเริ่มต้นใน MATE
- เปิดศูนย์ควบคุม
- คลิก "แอปพลิเคชันเริ่มต้น" ใต้ "ส่วนบุคคล":
- หน้าต่างการตั้งค่าแอปพลิเคชันเริ่มต้นจะเปิดขึ้น คลิกปุ่มเพิ่มและกรอกในกล่องข้อความ
จัดการแอพเริ่มต้นใน XFCE
ในการเพิ่มแอพใหม่เพื่อเริ่มต้นใน XFCE ให้ทำดังต่อไปนี้
- เปิดการตั้งค่า
- ไปที่เซสชันและการเริ่มต้นภายใต้ระบบ
- ไปที่แท็บ "Application Autostart"
- คลิกปุ่มเพิ่มเพื่อเพิ่มแอปพลิเคชันใหม่เพื่อเริ่มต้น
กล่องโต้ตอบต่อไปนี้จะปรากฏขึ้น: - จากนั้นพิมพ์ชื่อของรายการเริ่มต้นและกรอกในกล่องข้อความคำสั่ง
จัดการแอพเริ่มต้นใน อบเชย
ในการเพิ่มแอพใหม่เพื่อเริ่มต้นใน Cinnamon ให้ทำดังต่อไปนี้
- เปิดการตั้งค่าระบบ (ศูนย์ควบคุม)
- คลิกแอปพลิเคชันเริ่มต้นภายใต้การตั้งค่า
- หน้าต่างต่อไปนี้จะเปิดขึ้น:
- คลิกปุ่มเพิ่ม คลิกรายการเลือกแอปพลิเคชัน หรือคุณสามารถใช้รายการ "คำสั่งที่กำหนดเอง"
กล่องโต้ตอบต่อไปนี้จะปรากฏขึ้น: - เลือกแอปที่ต้องการแล้วคลิก "เพิ่มแอปพลิเคชัน"
จัดการแอพเริ่มต้นใน KDE
- เปิดการตั้งค่าระบบ
- คลิก Startup and Shutdown ใต้ "Workspace" หน้าต่อไปนี้จะเปิดขึ้น:
- บนแท็บ Autostart ให้คลิกปุ่ม "Add Program..." และเลือกแอปที่จะเริ่มต้นด้วย KDE
แค่นั้นแหละ.