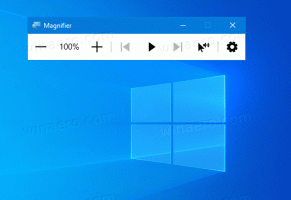วิธีลบ BitLocker ออกจากเมนูบริบทใน Windows 10
Windows 10 มาพร้อมกับคุณสมบัติการเข้ารหัสดิสก์เต็มรูปแบบที่เรียกว่า "BitLocker" มันถูกรวมเข้ากับระบบปฏิบัติการโดยค่าเริ่มต้น อย่างไรก็ตาม การเข้ารหัสดิสก์จะต้องเปิดใช้งานโดยผู้ใช้อย่างชัดเจน แม้ว่าคุณจะไม่ได้ใช้ BitLocker ตัวเลือกเมนูบริบทจะมองเห็นได้ในเมนูบริบทของไดรฟ์ใน File Explorer เสมอ นี่คือวิธีการซ่อนรายการเมนูบริบทที่เกี่ยวข้องกับ BitLocker
BitLocker เปิดตัวครั้งแรกใน Windows Vista และยังคงมีอยู่ใน Windows 10 มีการใช้งานเฉพาะสำหรับ Windows และไม่มีการสนับสนุนอย่างเป็นทางการในระบบปฏิบัติการทางเลือก BitLocker สามารถใช้ Trusted Platform Module (TPM) ของพีซีของคุณเพื่อจัดเก็บความลับของคีย์การเข้ารหัส ใน Windows เวอร์ชันใหม่ เช่น Windows 8.1 และ Windows 10 BitLocker รองรับการเร่งด้วยฮาร์ดแวร์ การเข้ารหัสหากตรงตามข้อกำหนดบางประการ (ไดรฟ์ต้องรองรับ, ต้องเปิด Secure Boot และอื่นๆ อีกมากมาย ความต้องการ). หากไม่มีการเข้ารหัสฮาร์ดแวร์ BitLocker จะสลับไปใช้การเข้ารหัสตามซอฟต์แวร์ ดังนั้นประสิทธิภาพของไดรฟ์จะลดลง นี่คือเหตุผลหลักที่คนส่วนใหญ่ไม่ใช้ BitLocker
หากคุณพบว่าไม่มีประโยชน์สำหรับคุณลักษณะนี้ การดูรายการเมนูตามบริบทอาจเป็นเรื่องที่น่ารำคาญ แม้ว่าคุณจะเป็นผู้ใช้ BitLocker คุณอาจต้องการซ่อนจากเมนูบริบทของไดรฟ์ เนื่องจากสามารถเข้าถึงได้จากแผงควบคุม การลบรายการเมนูบริบทที่เกี่ยวข้องกับ BitLocker สามารถทำได้ด้วยการปรับแต่งรีจิสทรีอย่างง่าย
วิธีลบ BitLocker ออกจากเมนูบริบทใน Windows 10
คำสั่งเมนูบริบทที่เกี่ยวข้องกับ BitLocker ทั้งหมดแสดงโดยคีย์รีจิสทรีต่อไปนี้:
HKEY_CLASSES_ROOT\Drive\shell\change-passphrase HKEY_CLASSES_ROOT\Drive\shell\change-pin HKEY_CLASSES_ROOT\Drive\shell\encrypt-bde HKEY_CLASSES_ROOT\Drive\shell\encrypt-bde-elev HKEY_CLASSES_ROOT\Drive\shell\manage-bde HKEY_CLASSES_ROOT\Drive\shell\resume-bde HKEY_CLASSES_ROOT\Drive\shell\resume-bde-elev HKEY_CLASSES_ROOT\Drive\shell\unlock-bde
ตัวอย่างเช่น เมื่อไม่ได้เปิดใช้งาน BitLocker คำสั่ง "เปิด BitLocker" จะปรากฏในเมนูบริบทของไดรฟ์:
หากต้องการปิดใช้งาน คุณต้องดำเนินการดังต่อไปนี้
- เปิด ตัวแก้ไขรีจิสทรี.
- ไปที่คีย์รีจิสทรีต่อไปนี้:
HKEY_CLASSES_ROOT\Drive\shell\encrypt-bde
เคล็ดลับ: คุณสามารถเปิดแอป Registry Editor ได้อย่างรวดเร็วด้วยคีย์ที่ต้องการ ดูบทความต่อไปนี้: วิธีข้ามไปยังรีจิสตรีคีย์ที่ต้องการได้ด้วยคลิกเดียว.
- ที่นี่สร้างค่าสตริงใหม่ที่เรียกว่า ProgrammaticAccessOnly. อย่าตั้งค่าข้อมูลใดๆ ให้เว้นว่างไว้
- ตอนนี้ไปที่คีย์ต่อไปนี้:
HKEY_CLASSES_ROOT\Drive\shell\encrypt-bde-elev
ในทำนองเดียวกันให้สร้างค่าสตริง ProgrammaticAccessOnly ด้วยข้อมูลค่าว่าง
ผลลัพธ์จะเป็นดังนี้:
คำสั่ง เปิด BitLocker กลายเป็น ล่องหน.
ProgrammaticAccessOnly ทำเคล็ดลับหลัก เป็นพารามิเตอร์พิเศษที่บอกเชลล์ Windows Explorer ว่ารายการเมนูบริบทสามารถเข้าถึงได้โดยซอฟต์แวร์ทางโปรแกรมเท่านั้น อินเทอร์เฟซผู้ใช้ถูกล็อค ดังนั้นคำสั่งจะหายไปจากเมนูบริบท!
ทำซ้ำคำแนะนำข้างต้นสำหรับคำสั่งที่เกี่ยวข้องกับ BitLocker ทั้งหมดที่คุณต้องการซ่อนจากเมนูบริบท
เพื่อประหยัดเวลาของคุณ เราได้เตรียมไฟล์ Registry ที่พร้อมใช้งานซึ่งคุณสามารถดาวน์โหลดได้ที่นี่:
ดาวน์โหลดไฟล์ Registry
รวมไฟล์เลิกทำ โดยค่าเริ่มต้น tweak จะปิดใช้งานคำสั่งเมนูบริบททั้งหมดที่เกี่ยวข้องกับ BitLocker ดังนั้นคุณอาจต้องการแก้ไขก่อนนำไปใช้
หรือคุณสามารถใช้ Winaero Tweaker ดูภาพหน้าจอต่อไปนี้:
ดาวน์โหลด Winaero Tweaker
แค่นั้นแหละ.
คุณใช้ BitLocker หรือไม่? คุณพบว่ามีประโยชน์หรือคุณไม่เคยสนใจที่จะใช้มันเลย? บอกเราในความคิดเห็น