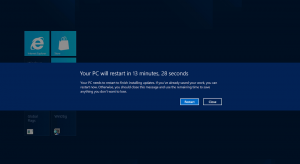วิธีเพิ่มความเร็วเมนูใน Windows 8
หากคุณสนใจที่จะเพิ่มความเร็วของเมนูใน Windows 8 นี่เป็นข่าวดีสำหรับคุณ: ใช้การปรับแต่งรีจิสทรีอย่างง่ายซึ่งฉัน จะกล่าวถึงในบทความนี้ คุณสามารถลดการหน่วงเวลาก่อนที่เมนูย่อยจะปรากฏขึ้นบนหน้าจอเมื่อคุณวางเมาส์เหนือรายการนั้นด้วย หนู. การเปลี่ยนแปลงนี้จะส่งผลต่อแอปที่ติดตั้งทั้งหมดซึ่งเป็นไปตามการตั้งค่าเมนูระบบ รวมถึงแอปที่มาพร้อมเครื่องทั้งหมด ดังนั้นมันจะทำให้อินเทอร์เฟซ Windows ทั้งหมดตอบสนองได้ดีขึ้น
เคล็ดลับนี้ไม่ใช่เรื่องใหม่: มีให้ใช้งานแม้ใน Windows 95 โชคดีที่มันยังคงใช้งานได้และสามารถนำไปใช้กับ Windows รุ่นใหม่ๆ เช่น Windows 8.1, Windows 8, 7/Vista และ Windows XP
- เปิดตัวแก้ไขรีจิสทรี (ดูบทช่วยสอนโดยละเอียดเกี่ยวกับ Registry Editor).
- ไปที่คีย์ต่อไปนี้:
HKEY_CURRENT_USER\Control Panel\Desktop
เคล็ดลับ: คุณสามารถ เข้าถึงคีย์รีจิสทรีที่ต้องการได้ด้วยคลิกเดียว.
- สร้างค่าสตริงใหม่ที่นี่ เรียกว่า MenuShowDelay และตั้งค่าข้อมูลเป็นตัวเลขตั้งแต่ 0 ถึง 600 ค่าที่ต่ำกว่าหมายถึงจำนวนการหน่วงเวลาน้อยที่สุดก่อนที่เมนูย่อยจะเปิดขึ้นโดยวางเมาส์เหนือ และค่าที่สูงกว่าหมายถึงการหน่วงเวลามากขึ้น ค่าเริ่มต้นคือ 400 ซึ่งหมายถึงความล่าช้า 400 มิลลิวินาที
บันทึก: ฉันไม่แนะนำให้คุณตั้งค่าการหน่วงเวลาเป็น 0 เพราะจะทำให้เมนูของคุณปรากฏขึ้นเร็วเกินไปและจะทำให้ใช้งานยากขึ้น พยายามเริ่มต้นด้วย 200 มิลลิวินาที และลด/เพิ่มค่านี้ตามความชอบส่วนตัวของคุณ
แค่นั้นแหละ. หากต้องการคืนค่าการทำงานของเมนูเริ่มต้น ให้ลบค่า MenuShowDelay หรือตั้งค่าเป็น 400
หากคุณมีการแทนที่เมนูเริ่มติดตั้งเช่น StartIsBack+ หรือ คลาสสิค เชลล์ ติดตั้งแล้ว คุณสามารถทดสอบการหน่วงเวลาของเมนูโดยวางเมาส์เหนือคอลัมน์ด้านขวาของโฟลเดอร์ เมนูเริ่มของ Classic Shell จะยึดตามการตั้งค่าการหน่วงเวลาของเมนูระบบ แต่จะละเว้นหากคุณได้แทนที่ด้วยการระบุการหน่วงเวลาเมนูแบบกำหนดเองจากการตั้งค่าของตัวเอง
คุณยังสามารถทดสอบการหน่วงเวลาของเมนูในเมนูของ Internet Explorer แล้ววางเมาส์เหนือเมนูย่อยหรือโดยการคลิกขวาและวางเมาส์เหนือเมนูย่อยใดก็ได้