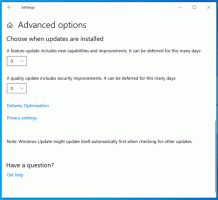เปิดแอพและเว็บไซต์ในแท็บหรือ Windows ใน Windows 10
ชุด คือการใช้งาน tabbed shell สำหรับ Windows 10 ซึ่งช่วยให้สามารถจัดกลุ่มแอปได้เหมือนกับแท็บในเบราว์เซอร์ เมื่อเปิดใช้งาน ชุดจะอนุญาตให้รวมหน้าต่างจากแอปต่างๆ ในมุมมองแบบแท็บ คุณสามารถกำหนดค่าชุด (แท็บ) เพื่อเปิดแอปและเว็บไซต์ในแท็บใหม่ ถัดจากแท็บเอกสารปัจจุบันของคุณ หรือทำให้ปรากฏในหน้าต่างใหม่ นี่คือวิธีที่สามารถทำได้
เมื่อเปิดใช้งาน ชุดจะอนุญาตให้รวมหน้าต่างจากแอปต่างๆ ในมุมมองแบบแท็บ ดูเหมือนหน้าเว็บปกติที่มีแต่ละแท็บที่เปิดอยู่ใน Microsoft Edge ซึ่งแสดงถึงแอป ดูภาพหน้าจอต่อไปนี้:
ผู้ใช้สามารถเพิ่ม "แท็บแอป" ใหม่ได้โดยกดปุ่ม Ctrl ขณะเปิดแอป เป็นไปได้ที่จะมี "แท็บแอป" หลายแท็บพร้อมกับ "แท็บเว็บ" ในหน้าต่างเดียว
นี่คือการประกาศอย่างเป็นทางการของคุณลักษณะนี้:
ชุด: ด้วยองค์ประกอบทั้งหมดที่เข้าสู่งาน บางครั้งการโน้มน้าวใจตัวเองให้เริ่มต้นเป็นส่วนที่ยากที่สุด ชุดช่วยให้คุณเชื่อมต่อเว็บเพจ เอกสาร ไฟล์ และแอพต่างๆ ได้โดยคลิกเพียงครั้งเดียว เมื่อคุณปิดไฟล์ที่มีกลุ่มของแท็บ เราจะช่วยให้คุณทำให้แท็บเหล่านั้นกลับมามีชีวิตอีกครั้งในครั้งต่อไปที่คุณเปิดมัน ไม่ว่าจะเป็นสิ่งที่คุณหยิบขึ้นมาในตอนกลางวันหรือในสองสามสัปดาห์ ชุดได้รับการออกแบบมาเพื่อช่วยให้คุณเก็บสิ่งที่สำคัญไว้ด้วยกัน
เพิ่มแท็บในแอป: เพื่อช่วยเติมเชื้อเพลิงให้กับเซ็ต แอพส่วนใหญ่จะสามารถเพิ่มแอพและแท็บเว็บได้ เมื่อคุณเลือกลิงก์ในอีเมล ลิงก์นั้นจะเปิดขึ้นในแท็บใหม่ถัดจากแอปที่คุณกำลังใช้ การเลือกเครื่องหมายบวก (+) ในแอปจะนำคุณไปยังหน้าแท็บใหม่ ซึ่งจะช่วยให้คุณข้ามไปยังตำแหน่งถัดไปได้ คุณอาจรู้แล้วว่าต้องการไปที่ไหนหรือต้องการแรงบันดาลใจเพียงเล็กน้อย จากที่นี่ คุณจะสามารถค้นหาพีซีและอินเทอร์เน็ต เข้าถึงฟีดที่กำหนดเอง เปิดเว็บไซต์และแอปที่ใช้บ่อย และรับคำแนะนำตามกิจกรรมล่าสุดของคุณ
บิลด์ Windows 10 ล่าสุดรองรับตัวเลือกมากมายที่คุณสามารถใช้เพื่อเปลี่ยนการทำงานของชุดของแท็บ มาดูกันว่าเรากำหนดค่าอะไรได้บ้าง หมายเหตุ: ตัวเลือกเหล่านี้เป็นของใหม่สำหรับ Windows 10 Build 17666
เปิดแอพและเว็บไซต์ในแท็บใน Windows 10
- เปิด แอพตั้งค่า.
- ไปที่ระบบ -> มัลติทาสกิ้ง
- ทางด้านขวา ให้ไปที่ส่วนชุด
- ตั้งค่าตัวเลือก แอพและเว็บไซต์เปิดโดยอัตโนมัติในรูปแบบใหม่ ถึง แท็บ.
ระบบปฏิบัติการจะจัดกลุ่มแอพและเว็บไซต์ในแท็บดังที่แสดงด้านล่าง
ตอนนี้เรามาดูวิธีการเปลี่ยนพฤติกรรมนี้
เปิดแอพและเว็บไซต์ใน Windows แยกกัน
- เปิด แอพตั้งค่า.
- ไปที่ระบบ -> มัลติทาสกิ้ง
- ทางด้านขวา ให้ไปที่ส่วนชุด
- ตั้งค่าตัวเลือก แอพและเว็บไซต์เปิดโดยอัตโนมัติในรูปแบบใหม่ ถึง หน้าต่าง.
ผลลัพธ์จะเป็นดังนี้
หากต้องการ คุณสามารถเปลี่ยนลักษณะการทำงานของชุดได้ด้วยการปรับแต่งรีจิสทรี
เปิดแอพและเว็บไซต์ในแท็บหรือ Windows ด้วย Registry Tweak
หากต้องการเปลี่ยนตัวเลือกด้วยการปรับแต่ง Registry คุณต้องแก้ไขค่า DWORD ใต้คีย์
HKEY_CURRENT_USER\Software\Microsoft\Windows\CurrentVersion\TabShellAppSettings
ดูวิธีไปที่คีย์รีจิสทรี ด้วยคลิกเดียว.
ที่นี่ แก้ไขหรือสร้างค่า DWORD 32 บิตใหม่ ForceNewTabGroup และตั้งค่าข้อมูลค่าเป็น
- 0 - เปิดหน้าต่างใหม่ใน Tabs
- 1 - เปิดหน้าต่างใหม่
แม้ว่าคุณจะเป็น รัน Windows 64 บิต คุณยังต้องสร้างค่า DWORD 32 บิต
เพื่อประหยัดเวลาของคุณ คุณสามารถดาวน์โหลดไฟล์ Registry ที่พร้อมใช้งานต่อไปนี้ได้
ดาวน์โหลดไฟล์ Registry
คุณทำเสร็จแล้ว