วิธีตั้งค่าเค้าโครงแป้นพิมพ์เริ่มต้นใน Windows 10
บิลด์ Windows 10 ล่าสุดมาพร้อมกับหน้า "ภูมิภาคและภาษา" ใหม่ในแอปการตั้งค่า โดยจะแทนที่แอปเพล็ต "Language" แบบคลาสสิกของ Control Panel โดยสมบูรณ์ ซึ่งถูกเอาออกโดยเริ่มตั้งแต่ Windows 10 Build 17063 หน้าใหม่นี้อนุญาตให้ผู้ใช้เปลี่ยนภาษาที่แสดง ข้อความเป็นคำพูด การรู้จำคำพูด และตัวเลือกการเขียนด้วยลายมือ นี่คือวิธีตั้งค่ารูปแบบแป้นพิมพ์เริ่มต้นใน Windows 10 เนื่องจาก UI มีการเปลี่ยนแปลง
โฆษณา
หากคุณอัปเกรดเป็น Windows 10 รุ่นล่าสุด (รุ่น 17063 ขึ้นไป) ตัวเลือกภาษาใหม่อาจดูแปลกสำหรับคุณ ต่างจากรุ่นก่อน ๆ ตรงที่ไม่มี UI การตั้งค่าภาษาในแผงควบคุม ตอนนี้คุณต้องใช้การตั้งค่าเพื่อกำหนดการตั้งค่าภาษาใน Windows 10
สำหรับผู้ใช้ที่ต้องใช้ภาษาสำหรับการป้อนข้อมูลมากกว่าหนึ่งภาษา จำเป็นต้องเพิ่มรูปแบบแป้นพิมพ์หรือวิธีการป้อนข้อมูลอื่นเพื่อพิมพ์ในภาษาที่ต้องการ ภาษาของรูปแบบแป้นพิมพ์กำหนดชุดอักขระที่ใช้ได้สำหรับภาษานั้น หากคุณเพิ่มรูปแบบแป้นพิมพ์ไว้มากกว่าหนึ่งรูปแบบ คุณสามารถตั้งค่าให้เป็นรูปแบบเริ่มต้นได้
ในขณะที่เขียนนี้ Windows 10 Build 17083 เป็นระบบปฏิบัติการรุ่นล่าสุด มันมาพร้อมกับหน้าใหม่จำนวนหนึ่งในการตั้งค่าซึ่งอนุญาตให้ผู้ใช้ตั้งค่ารูปแบบแป้นพิมพ์เริ่มต้น นี่คือวิธีที่สามารถทำได้
วิธีเปลี่ยนปุ่มลัดเพื่อสลับรูปแบบแป้นพิมพ์ใน Windows 10ให้ทำดังต่อไปนี้
- เปิด การตั้งค่า.
- ไปที่อุปกรณ์ - การพิมพ์
- คลิกที่ การตั้งค่าแป้นพิมพ์ขั้นสูง ลิงค์

- ในหน้าถัดไป ใช้รายการดรอปดาวน์ แทนที่สำหรับวิธีการป้อนข้อมูลเริ่มต้น. เลือกภาษาเริ่มต้นในรายการ
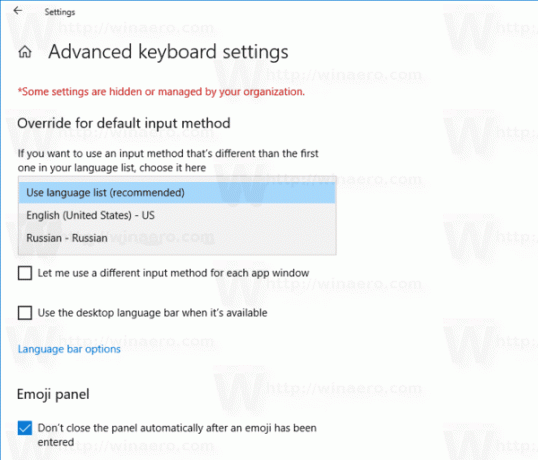
คุณทำเสร็จแล้ว
เคล็ดลับ: หากคุณกำลังใช้งาน Windows 10 เวอร์ชันเสถียร ให้อ้างอิงกับบทความต่อไปนี้:
วิธีกำหนดการตั้งค่าภาษาใน Windows 10
วิธีการที่อธิบายไว้ในบทความดังกล่าวใช้ได้กับ Windows 10 ทุกรุ่นและรุ่นก่อนหน้า Windows 10 Build 17063
หรือคุณสามารถใช้ PowerShell เพื่อตั้งค่ารูปแบบแป้นพิมพ์เริ่มต้นใน Windows 10 นี่คือวิธีที่สามารถทำได้
ตั้งค่าเค้าโครงแป้นพิมพ์เริ่มต้นด้วย PowerShell
- เปิด PowerShell.
- ในการรับรายการภาษาที่ใช้ได้ ให้พิมพ์หรือคัดลอกและวางคำสั่งต่อไปนี้:
รับ-WinUserLanguageList.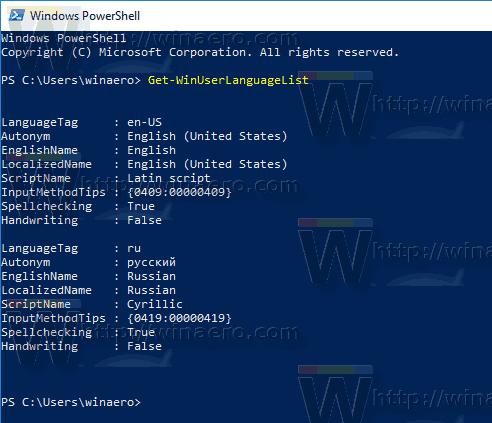
- ดู LanguageTag คุณค่าของแต่ละภาษา
- ดำเนินการคำสั่งต่อไปนี้เพื่อจัดลำดับรายการภาษาใหม่ใน Windows 10
Set-WinUserLanguageList -LanguageList LanguageTag1, LanguageTag2,..., LanguageTagN - บังคับ
ใช้แท็กภาษาสำหรับภาษาที่คุณต้องการตั้งค่าเริ่มต้นในรายการพารามิเตอร์
ตัวอย่างเช่น คำสั่งต่อไปนี้จะตั้งค่าภาษารัสเซียเป็นรูปแบบแป้นพิมพ์เริ่มต้นของฉัน:
Set-WinUserLanguageList -LanguageList ru, en-US -Force
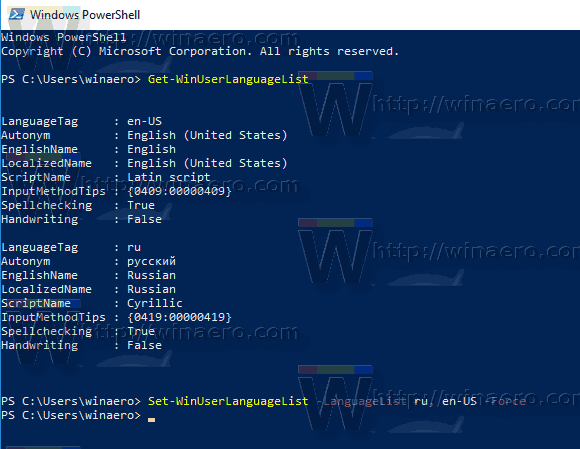
แค่นั้นแหละ.
บทความที่เกี่ยวข้อง:
- เพิ่มหรือลบเค้าโครงแป้นพิมพ์ใน Windows 10
- เปิดใช้งานเค้าโครงแป้นพิมพ์ต่อหน้าต่างใน Windows 10
- เปลี่ยนปุ่มลัดเพื่อสลับเค้าโครงแป้นพิมพ์ใน Windows 10


