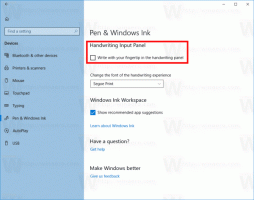วิธีเปิดตัวจัดการงานเบราว์เซอร์ใน Microsoft Edge
มีสองวิธีในการเปิด Browser Task Manager ใน Microsoft Edge เครื่องมือในตัวนี้เป็นวิธีที่มีประโยชน์ในการตรวจสอบทรัพยากรที่ใช้โดยแท็บ ส่วนขยาย และกระบวนการเบราว์เซอร์อื่นๆ มีให้บริการในเบราว์เซอร์ที่ใช้ Chromium ส่วนใหญ่ รวมถึง Microsoft Edge และ Google Chrome
โฆษณา
คุณอาจทราบแล้วว่าเบราว์เซอร์ Edge, Chrome, Vivaldi และ Chromium อื่นๆ เป็นแอปที่มีหลายกระบวนการ เพื่อให้ผู้ใช้งานสามารถ ตรวจสอบและจัดการกระบวนการของพวกเขา, เบราว์เซอร์รวมถึงเครื่องมือตรวจสอบทรัพยากร คุณสามารถดูลักษณะการทำงานของแท็บ จำนวนทรัพยากรที่ใช้ ฯลฯ
เมื่อคุณเปิดตัวจัดการงานของเบราว์เซอร์ คุณจะเห็นรายการแท็บ กระบวนการ และส่วนขยายที่เป็นของอินสแตนซ์ Microsoft Edge ที่ใช้งานอยู่ มีการจัดระเบียบเป็นตารางที่มีคอลัมน์เริ่มต้นดังต่อไปนี้
- งาน - ชื่อที่เป็นมิตรสำหรับกระบวนการ
- หน่วยความจำ - จำนวนกิโลไบต์ที่ใช้โดยแท็บหรือกระบวนการ
- ซีพียู - เปอร์เซ็นต์ของความจุพลังงาน CPU ที่ใช้โดยกระบวนการ
- เครือข่าย - คอลัมน์นี้แสดงจำนวนแบนด์วิดท์เครือข่ายที่ใช้โดยกระบวนการหรือแท็บที่เลือก ตัวจัดการงานแสดงเป็นกิโลไบต์ต่อวินาที
- รหัสกระบวนการ - ตัวระบุกระบวนการสำหรับกระบวนการหรือแท็บที่อาจเป็นประโยชน์สำหรับการแก้ไขปัญหา
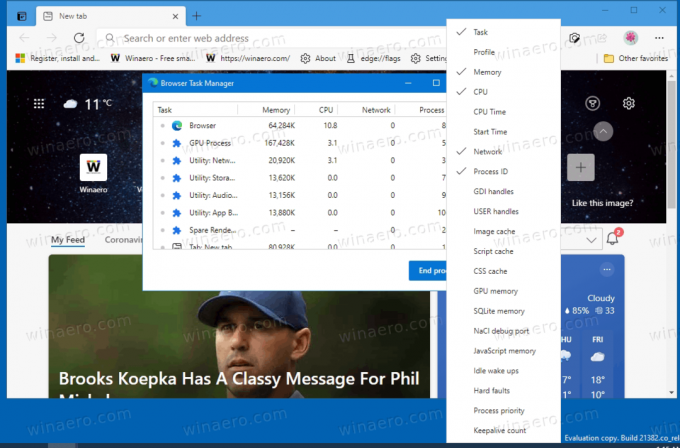
นอกจากนี้ คุณยังปรับแต่งคอลัมน์ได้ด้วยการเพิ่มหรือลบคอลัมน์เหล่านั้น เพียงคลิกขวาที่แถวชื่อคอลัมน์และเลือกรายการที่ต้องการจากเมนูบริบท สุดท้าย ตัวจัดการงานเบราว์เซอร์สามารถใช้เพื่อ สิ้นสุดกระบวนการ โดยใช้ปุ่มพิเศษที่ด้านล่างขวา
โพสต์นี้จะแสดงวิธีเปิดเครื่องมือจัดการงานเบราว์เซอร์ในตัวใน Edge เราจะทบทวนสองวิธี
เปิดตัวจัดการงานเบราว์เซอร์ใน Microsoft Edge
- เปิดตัว Microsoft Edge
- กด กะ + NS ปุ่มบนแป้นพิมพ์ของคุณ
- ตัวจัดการงานเบราว์เซอร์จะปรากฏขึ้นบนหน้าจอ
หรือคุณสามารถเปิดเครื่องมือนี้โดยใช้เมนูหลักของเบราว์เซอร์ นี่คือวิธีที่สามารถทำได้
เรียกใช้ตัวจัดการงานเบราว์เซอร์จากเมนูหลักของ Edge
- เปิดเบราว์เซอร์ Edge
- กด Alt + F หรือคลิกที่ปุ่มเมนูที่มีจุดสามจุด
- จากเมนู ให้เลือก เครื่องมือเพิ่มเติม > ตัวจัดการงานเบราว์เซอร์.

- ตัวจัดการงานเบราว์เซอร์จะปรากฏขึ้นบนหน้าจอ
แค่นั้นแหละ.