สำรองและกู้คืนการตั้งค่าแอป Maps ใน Windows 10
Windows 10 มาพร้อมกับแอพ Maps ในตัวที่ขับเคลื่อนโดย Bing Maps เป็นคำตอบของ Microsoft เองสำหรับ Google Maps ซึ่งมีให้ใช้งานบน Android และทางออนไลน์ แผนที่มีประโยชน์เนื่องจากการนำทางด้วยเสียงและทิศทางแบบเลี้ยวต่อเลี้ยว สามารถใช้เพื่อค้นหาเส้นทางหรือค้นหาอาคารได้อย่างรวดเร็ว เป็นไปได้ที่จะสำรองและกู้คืนตัวเลือกต่างๆ สิ่งนี้มีประโยชน์มากเพราะคุณสามารถกู้คืนได้เมื่อจำเป็นหรือโอนไปยังพีซีเครื่องอื่นหรือบัญชีผู้ใช้
โฆษณา
สามารถติดตั้งแอพ Maps ได้จาก เก็บ.
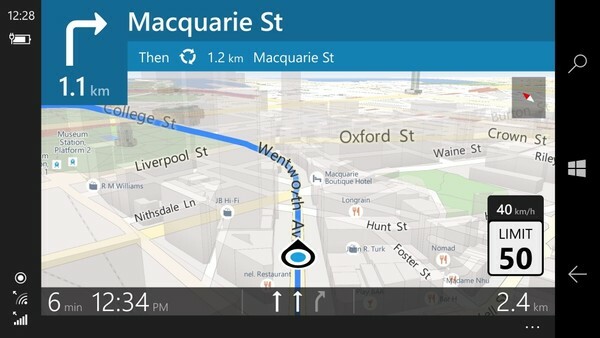
แอปแผนที่มีโหมดแนวนอนและรองรับเส้นทางแบบเลี้ยวต่อเลี้ยวเพื่อให้มองเห็นข้อมูลได้อย่างรวดเร็ว คุณจึงสามารถดูหน้าจออุปกรณ์เคลื่อนที่ได้ในขณะเดินทาง แอพแผนที่ยังมีโหมดการเดินทางพร้อมไกด์ที่ดีซึ่งมาพร้อมกับการแจ้งเตือนสำหรับการหยุดของคุณ แผนที่ออฟไลน์สามารถใช้ได้แม้ในขณะที่อุปกรณ์ของคุณไม่มีการเชื่อมต่ออินเทอร์เน็ต ดู วิธีดาวน์โหลดแผนที่ออฟไลน์ใน Windows 10.
หากคุณใช้แอพ Maps บ่อยๆ คุณอาจสนใจที่จะสร้างสำเนาสำรองของการตั้งค่าและ ค่ากำหนดของแอพเพื่อให้คุณสามารถกู้คืนได้ด้วยตนเองเมื่อจำเป็นหรือนำไปใช้กับบัญชีอื่น ๆ พีซีที่ใช้ Windows 10
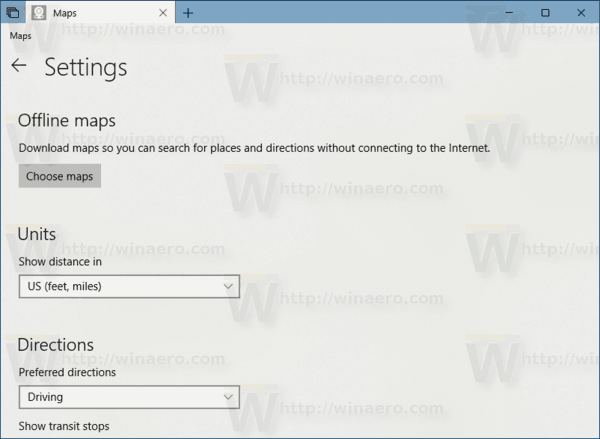
นี่คือวิธีที่สามารถทำได้
ในการสำรองข้อมูลแอพ Maps ใน Windows 10ให้ทำดังต่อไปนี้
- ปิดแอพแผนที่ คุณสามารถ ยุติในการตั้งค่า.
- เปิด File Explorer แอป.
- ไปที่โฟลเดอร์ %LocalAppData%\Packages\Microsoft. WindowsMaps_8wekyb3d8bbwe. คุณสามารถวางบรรทัดนี้ลงในแถบที่อยู่ของ File Explorer แล้วกดปุ่ม Enter
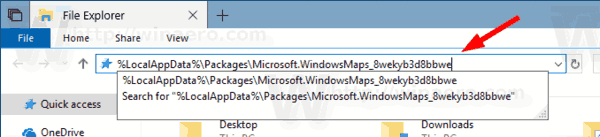
- เปิดโฟลเดอร์ย่อยการตั้งค่า ที่นั่น คุณจะเห็นชุดของไฟล์ เลือกพวกเขา
- คลิกขวาที่ไฟล์ที่เลือกและเลือก "คัดลอก" ในเมนูบริบท หรือกดตามลำดับคีย์ Ctrl + C เพื่อคัดลอกไฟล์

- วางลงในตำแหน่งที่ปลอดภัย
แค่นั้นแหละ. คุณเพิ่งสร้างสำเนาสำรองของการตั้งค่าแอป Maps หากต้องการกู้คืนหรือย้ายไปยังพีซีหรือบัญชีผู้ใช้อื่น คุณต้องวางไว้ในโฟลเดอร์เดียวกัน
กู้คืนแผนที่ใน Windows 10
- ปิดแผนที่ คุณสามารถ ยุติในการตั้งค่า.
- เปิด File Explorer แอป.
- ไปที่โฟลเดอร์ %LocalAppData%\Packages\Microsoft. WindowsMaps_8wekyb3d8bbwe\Settings. คุณสามารถวางบรรทัดนี้ลงในแถบที่อยู่ของ File Explorer แล้วกดปุ่ม Enter
- ที่นี่ วางไฟล์ของคุณจากโฟลเดอร์สำรอง เขียนทับไฟล์เมื่อได้รับพร้อมท์
ตอนนี้คุณสามารถเริ่มแอพได้ ควรปรากฏขึ้นพร้อมกับการตั้งค่าที่คุณบันทึกไว้ก่อนหน้านี้ทั้งหมด
หมายเหตุ: คุณสามารถใช้วิธีเดียวกันนี้ในการสำรองและกู้คืนตัวเลือกสำหรับแอป Windows 10 อื่นๆ ดูบทความ
- สำรองและกู้คืนการตั้งค่ากล้องใน Windows 10
- สำรองและกู้คืนนาฬิกาปลุกและนาฬิกาใน Windows 10
- ตัวเลือกแอปสำรองและกู้คืนรูปภาพใน Windows 10
- สำรองและกู้คืนการตั้งค่าเพลง Groove ใน Windows 10
- สำรองและกู้คืนการตั้งค่าแอพ Weather ใน Windows 10
- สำรองและกู้คืนการตั้งค่าบันทึกช่วยเตือนใน Windows 10
- สำรองและกู้คืนแอปข่าวใน Windows 10
- สำรองข้อมูลการตั้งค่าแอปเดสก์ท็อประยะไกลใน Windows 10
