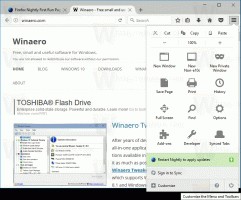เปิดหรือปิด Aero Shake ใน Windows 10 ด้วยวิธีการเหล่านี้
วิธีเปิดหรือปิดใช้งาน Aero Shake ใน Windows 10 สามวิธีตรวจสอบ
Aero Shake เป็นคุณสมบัติการจัดการหน้าต่างใน Windows ที่ช่วยให้ย่อขนาดหน้าต่างที่เปิดอยู่ทั้งหมดให้เล็กสุดอย่างรวดเร็วด้วยการ 'เขย่า' แอปที่คุณต้องการให้เปิดใช้งาน มันจะยังคงเปิดอยู่บนเดสก์ท็อป และหน้าต่างอื่นๆ ทั้งหมดจะถูกย่อให้เล็กสุดไปที่ทาสก์บาร์
Aero Shake เป็นส่วนหนึ่งของ Windows Aero อินเทอร์เฟซที่ล้าสมัยไปนานแล้ว ใน Windows 7 Microsoft ได้แนะนำวิธีการใหม่สองวิธีในการจัดเรียงหน้าต่างและจัดการขนาด/ตำแหน่งและสถานะของหน้าต่าง คุณลักษณะทั้งสองนี้เรียกว่า "Aero Snap" และ "Aero Shake" ตามลำดับ คุณลักษณะ Aero Snap จัดเรียงและปรับขนาดหน้าต่างโดยเลื่อนไปที่ขอบด้านซ้าย ด้านบน หรือด้านขวาของหน้าจอ อันที่สอง Aero Shake ช่วยให้คุณสามารถย่อขนาดแอปที่เปิดอยู่ทั้งหมดให้เล็กสุดเมื่อคุณเขย่าหน้าต่างที่ใช้งานอยู่
ผู้ใช้ Windows 10 บางรายต้องการปิด Aero Shake เนื่องจากง่ายต่อการย้ายหน้าต่างโดยไม่ตั้งใจและย่อส่วนอื่นๆ
โพสต์นี้จะแสดงวิธีการเปิดหรือปิดการใช้งาน แอโรเชค ใน Windows 10. เราจะตรวจสอบวิธีการต่างๆ ที่มีอยู่ในระบบปฏิบัติการ เราจะเริ่มต้นด้วยการปรับแต่ง Registry
เปิดหรือปิด Aero Shake ใน Registry
- เปิด ตัวแก้ไขรีจิสทรี.
- ไปที่คีย์รีจิสทรีต่อไปนี้:
HKEY_CURRENT_USER\Software\Microsoft\Windows\CurrentVersion\Explorer\Advanced. ดูวิธีไปที่คีย์รีจิสทรี ด้วยคลิกเดียว. - ในบานหน้าต่างด้านขวา สร้างค่า DWORD 32 บิตใหม่ชื่อ ไม่อนุญาตเขย่า. แม้ว่าคุณจะเป็น รัน Windows 64 บิต คุณยังต้องสร้างค่า DWORD 32 บิต
- ตั้งค่าข้อมูลดังนี้: 1 = ปิดใช้งาน Aero Shake, 0 = เปิดใช้งาน Aero Shake
- คุณสามารถปิดแอป Registry Editor ได้แล้ว
บันทึก. เริ่มต้นใน Windows 10 Build 21277 คุณลักษณะ Aero Shake คือ ปิดการใช้งานโดยค่าเริ่มต้น. โดยการสร้าง ไม่อนุญาตเขย่า DWORD และปล่อยให้ข้อมูลค่าเป็น 0 คุณจะบังคับให้เปิดใช้งาน
ไฟล์ Registry ที่พร้อมใช้งาน
เพื่อประหยัดเวลาของคุณ เราได้เตรียมชุดไฟล์ Registry ที่พร้อมใช้งานซึ่งจะช่วยให้คุณเปิดหรือปิด Aero Shake ใน Windows 10 ได้ด้วยคลิกเดียว คุณสามารถดาวน์โหลดได้ที่นี่
ดาวน์โหลดไฟล์ Registry
นอกจากนี้ฉันอยากจะพูดถึงว่ามีตัวเลือกใน Winaero Tweaker ที่อนุญาตให้ปิดการใช้งาน Aero Shake สำหรับบัญชีผู้ใช้ของคุณ มันอยู่ภายใต้ พฤติกรรม \ ปิดการใช้งาน Aero Shake ในบานหน้าต่างด้านซ้ายของแอป ทางด้านขวา คุณจะพบช่องทำเครื่องหมายที่เหมาะสม
นอกจากนี้ ใน Windows 10 build 21364 คุณสามารถใช้ตัวเลือกใหม่ในแอปการตั้งค่าที่ให้คุณเปิดหรือปิดการสั่นของหน้าต่างได้อย่างง่ายดาย
เปิดหรือปิดแถบชื่อหน้าต่าง เขย่าในการตั้งค่า
- เปิด แอพตั้งค่า.
- ไปที่ ระบบ > มัลติทาสกิ้ง.
- ทางด้านขวา เปิดหรือปิด แถบชื่อเรื่องของหน้าต่าง Shake สลับตัวเลือกสำหรับสิ่งที่คุณต้องการ
- คุณสามารถปิดแอปการตั้งค่าได้แล้ว
ทางเลือกแทนวิธีการข้างต้นคือนโยบายกลุ่ม
เปิดหรือปิด Aero Shake ในนโยบายกลุ่ม
หากคุณกำลังใช้งาน Windows 10 Pro, Enterprise หรือ Education ฉบับจากนั้นคุณสามารถใช้แอป Local Group Policy Editor ช่วยให้คุณสามารถปิดการใช้งาน Aero Shake ด้วยตัวเลือกพิเศษ ผู้ใช้ Windows 10 Home สามารถละเว้นขั้นตอนนี้ และใช้ Registry tweak แทนเพื่อให้มีการจำกัดการทำงานแบบเดียวกัน (อธิบายไว้ในบทด้านล่าง)
หากต้องการเปิดหรือปิดใช้งาน Aero Shake ในนโยบายกลุ่ม ให้ทำดังต่อไปนี้
- เปิดตัวแก้ไขนโยบายกลุ่มภายใน แอพหรือเปิดใช้งานสำหรับ ผู้ใช้ทั้งหมดยกเว้นผู้ดูแลระบบ, หรือ สำหรับผู้ใช้เฉพาะ.
- นำทางไปยัง การกำหนดค่าผู้ใช้ > เทมเพลตการดูแลระบบ > เดสก์ท็อป ทางซ้าย.
- ทางด้านขวา ให้ค้นหาการตั้งค่านโยบาย ปิดหน้าต่าง Aero Shake ย่อขนาดท่าทางของเมาส์.
- ดับเบิลคลิกและตั้งค่านโยบายเป็น เปิดใช้งาน เพื่อปิดใช้งานคุณลักษณะ Aero Shake
- กำหนดนโยบายเป็น พิการ จะเปิดใช้งาน Aero Shake
- เลือก ไม่ได้กำหนดค่า เพื่อใช้ค่าเริ่มต้นของระบบ
- ขณะนี้คุณสามารถปิดแอป Local Group Policy Editor ได้แล้ว
หรือคุณสามารถใช้ข้อจำกัดข้างต้นใน Registry วิธีนี้ใช้ได้กับ Windows 10 ทุกรุ่น รวมถึง Windows 10 Home มาทบทวนกันว่าจะทำได้อย่างไร
เปิดหรือปิด Aero Shake ด้วย Policy Tweak
- ดาวน์โหลดไฟล์ ZIP ต่อไปนี้: ดาวน์โหลดไฟล์ ZIP.
- เลิกบล็อกไฟล์.
- แยกเนื้อหาไปยังโฟลเดอร์ใด ๆ คุณสามารถวางไฟล์ไว้บนเดสก์ท็อปได้โดยตรง
- ดับเบิลคลิกที่ไฟล์ ปิดการใช้งาน Aero Shake ด้วย Group Policy.reg ไฟล์เพื่อปิดใช้งาน Aero Shake และยืนยัน UAC โดยคลิกที่ใช่
- หากต้องการเปิดใช้งาน Aero Shake ให้ใช้ไฟล์ เปิดใช้งาน Aero Shake ด้วย Group Policy.reg.
- สุดท้าย ในการเรียกคืนค่าเริ่มต้นที่ใช้ในเวอร์ชัน Windows 10 ของคุณ ให้ใช้ รีเซ็ต Aero Shake เป็น Defaults.reg ไฟล์.
- ออกจากระบบ และลงชื่อเข้าใช้บัญชีผู้ใช้ของคุณ หรือ รีสตาร์ทเชลล์ Explorer.
คุณทำเสร็จแล้ว!
มันทำงานอย่างไร
ไฟล์ Registry ด้านบนแก้ไข HKEY_CURRENT_USER\Software\Policies\Microsoft\Windows\Explorer สาขาทะเบียน. พวกเขาเปลี่ยน ไม่มีหน้าต่างย่อขนาดทางลัด ค่า DWORD ยอมรับข้อมูลต่อไปนี้
- 0 = เปิดใช้งาน
- 1 = ปิดการใช้งาน
แค่นั้นแหละ.