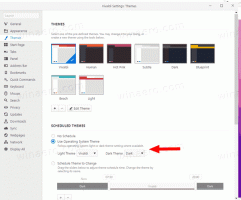วิธีบูต Windows 11 ในเซฟโหมด
โพสต์นี้จะแสดงให้คุณเห็นห้าวิธีในการบูต Windows 11 ในเซฟโหมด เซฟโหมดเป็นส่วนสำคัญของ Windows ที่มีประโยชน์เมื่อซอฟต์แวร์หรือไดรเวอร์ที่ไม่ดีทำให้เกิดการขัดข้องบ่อยครั้ง และกำลังป้องกันไม่ให้ระบบทำงานอย่างถูกต้อง บางคนยังใช้เซฟโหมดเพื่อลบไดรเวอร์ GPU หรือซอฟต์แวร์อื่นๆ อย่างถูกต้อง
บูต Windows 11 ในเซฟโหมด
มีหลายวิธีในการเริ่ม Windows 11 ในเซฟโหมด ระบบปฏิบัติการอาจพยายามเริ่มต้น Safe Mode โดยอัตโนมัติหลังจากพยายามเริ่มต้นตามปกติหลายครั้งไม่สำเร็จ หาก Windows 11 มีปัญหาในการเริ่มต้น ระบบจะดำเนินการซ่อมแซมอัตโนมัติ หากไม่สำเร็จ Windows 11 จะแสดง ตัวเลือกการเริ่มต้นขั้นสูงจากตำแหน่งที่คุณสามารถเริ่มระบบปฏิบัติการในเซฟโหมดได้ บางคนอาจบอกว่าการขัดจังหวะลำดับการบู๊ตเป็นวิธีหนึ่งในการเริ่ม Windows 11 ในเซฟโหมด แต่เราไม่แนะนำให้ใช้วิธีการดังกล่าว เว้นแต่ว่าคอมพิวเตอร์ของคุณจะไม่สามารถเริ่มทำงานได้ตามปกติ เราขอแนะนำให้คุณใช้สิ่งต่อไปนี้แทน
วิธีที่ 1 - msconfig
วิธีนี้ใช้ได้เฉพาะเมื่อระบบของคุณยังคงทำงานได้อย่างน้อยหนึ่งหรือสองนาที เวลานั้นเพียงพอที่จะบูต Windows 11 ในเซฟโหมด
- กด ชนะ + NS และป้อน
msconfigสั่งการ. คุณยังสามารถใช้ Windows Search เพื่อค้นหา การกำหนดค่าระบบ แอปเพล็ต - ใน การกำหนดค่าระบบ หน้าต่าง ไปที่ บูต แท็บ
- ทำเครื่องหมายถูกข้าง โหมดปลอดภัย ตัวเลือก.
- หากจำเป็น ให้เปลี่ยนการกำหนดค่าเซฟโหมด ตามค่าเริ่มต้น Windows 11 จะใช้ "มินิมอล" Safe Mode แต่คุณสามารถเปลี่ยนเป็น "เชลล์สำรอง," "การซ่อมแซมไดเรกทอรีที่ใช้งานอยู่," และ "เครือข่าย." หลังอนุญาตให้ใช้การเชื่อมต่ออินเทอร์เน็ต
- กด ตกลงจากนั้นคลิก เริ่มต้นใหม่. คุณยังสามารถเพิกเฉยต่อพรอมต์และรีสตาร์ทระบบในภายหลัง Windows จะจดจำตัวเลือกของคุณและเปิดใช้งานในเซฟโหมดในครั้งต่อไปที่คุณรีสตาร์ทคอมพิวเตอร์
สำคัญ: อย่าลืมเปลี่ยนกลับเป็นโหมดบูตปกติหลังจากที่คุณแก้ไขปัญหาระบบเสร็จแล้ว มิฉะนั้น Windows จะบูตเข้าสู่ Safe Mode ทุกครั้งที่คุณเปิดหรือรีสตาร์ทพีซีของคุณ เพียงทำซ้ำขั้นตอนที่อธิบายไว้ข้างต้นและยกเลิกการเลือกตัวเลือกเซฟโหมด
วิธีที่ 2 - บูต Windows 11 ในเซฟโหมดจากการกู้คืน
เช่นเดียวกับตัวเลือกก่อนหน้า วิธีนี้ใช้ได้ผลหากคุณสามารถเริ่มคอมพิวเตอร์และไปที่เดสก์ท็อปได้
- เปิด เมนูเริ่มต้น และคลิก ปุ่มเปิดปิด.
- ถือ กะ บนแป้นพิมพ์ของคุณ แล้วคลิก เริ่มต้นใหม่. Windows จะรีสตาร์ทเป็น การเริ่มต้นขั้นสูง (WinRE).
- คุณยังสามารถเปิดสภาพแวดล้อมการกู้คืนของ Windows ได้ด้วยการเปิด การตั้งค่า Windows > Windows Update > ตัวเลือกขั้นสูง > การกู้คืน > การเริ่มต้นขั้นสูง > เริ่มใหม่ทันที.
- รอให้ระบบรีบูตใน Windows Recovery Environment (หน้าจอสีน้ำเงินพร้อมปุ่มสี่เหลี่ยมขนาดใหญ่หลายปุ่ม)
- คลิก แก้ไขปัญหา.
- คลิก ตัวเลือกขั้นสูง.
- สุดท้ายคลิก การตั้งค่าเริ่มต้น.
- สุดท้ายคลิก เริ่มต้นใหม่.
- รอให้ Windows รีสตาร์ท
- กด F4 เพื่อบูต Windows 11 ในเซฟโหมด คุณยังสามารถเลือกหนึ่งในสามตัวเลือกที่มี: Safe Mode, Safe Mode with Networking และ Safe Mode with Command Prompt; ใช้ F1-F12 ปุ่มเพื่อให้คุณเลือก
วิธีที่ 3 - Shift + F8
คุณสามารถไปยังสภาพแวดล้อมการกู้คืนที่อธิบายไว้ก่อนหน้านี้ได้ แม้ว่าระบบของคุณจะไม่สามารถเริ่มทำงานได้ตามปกติ เพียงแค่กด กะ + F8 ก่อนที่คุณจะเห็นแอนิเมชั่นการบูต Windows
เคล็ดลับ: คุณอาจต้องกด กะ + Fn + F8 หากแป้นพิมพ์ของคุณโดยค่าเริ่มต้นใช้แถว F-keys เป็นปุ่มสื่อ
วิธีที่ 4 - พรอมต์คำสั่ง
คุณสามารถเริ่มการบู๊ตในเซฟโหมดได้โดยใช้คำสั่งง่ายๆ ใน Command Prompt มันจะทำงานใน PowerShell และ Windows Terminal ด้วย เพียงจำไว้ว่าคุณต้องเปิดแอปพลิเคชันคอนโซลที่คุณต้องการด้วยสิทธิ์ระดับสูง
- เปิด Command Prompt, PowerShell หรือ Windows Terminal
- ป้อนคำสั่งต่อไปนี้:
shutdown.exe /r /o /t 0แล้วกด เข้า. - รอให้ Windows รีบูตเป็น การกู้คืน.
- ไปที่ แก้ไขปัญหา > ตัวเลือกขั้นสูง > การตั้งค่าเริ่มต้น > รีสตาร์ท.
- เลือกหนึ่งในสามตัวเลือกเซฟโหมดโดยใช้ F4 - F6 ปุ่ม
วิธีที่ 5 - สื่อการติดตั้ง Windows
วิธีนี้มีประโยชน์เมื่อคุณไม่สามารถบูต Windows 11 เข้าสู่ Safe Mode โดยใช้ตัวเลือกที่กล่าวถึงก่อนหน้านี้
- แทรก สื่อการติดตั้ง Windows และบูตจากมัน
- กด ต่อไป ในครั้งแรก การติดตั้ง Windows หน้าจอ.
- ต่อไปให้คลิกที่ ซ่อมคอมพิวเตอร์ของคุณ ที่มุมซ้ายล่างของหน้าต่าง
- คอมพิวเตอร์ของคุณจะรีบูตเป็น การกู้คืน.
- ไปที่ แก้ไขปัญหา > ตัวเลือกขั้นสูง > การตั้งค่าเริ่มต้น > รีสตาร์ท.
- เลือกตัวเลือก Safe Mode ที่ต้องการด้วยปุ่ม F4-F6 ปุ่ม
อย่างนั้นแหละ. ตอนนี้คุณรู้วิธีบูต Windows 11 ในเซฟโหมดแล้ว