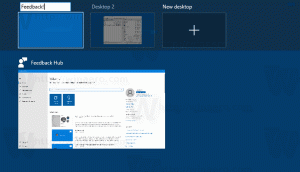เพิ่มแถบเครื่องมือตัวแก้ไขปัญหาไปที่ทาสก์บาร์ใน Windows 10
วิธีเพิ่มแถบเครื่องมือตัวแก้ไขปัญหาไปที่ทาสก์บาร์ใน Windows 10
แทนหรือเพิ่มเติมจาก เมนูบริบทเครื่องมือแก้ปัญหาคุณยังสามารถมีแถบเครื่องมือในแถบงานที่อนุญาตให้เปิดใช้ตัวแก้ไขปัญหา Windows แต่ละรายการใน Windows 10 ได้โดยตรง มันมีประโยชน์มากสำหรับช่วงเวลาเหล่านั้นเมื่อคุณกำลังค้นหาว่าระบบปฏิบัติการมีปัญหาอะไร
ในการแก้ไขปัญหาต่างๆ ของระบบปฏิบัติการ Windows 10 มาพร้อมกับตัวแก้ไขปัญหาในตัวจำนวนมาก บางครั้งมีประโยชน์จริง ๆ และสามารถแก้ไขปัญหาได้อย่างรวดเร็ว แผงควบคุมแบบคลาสสิกประกอบด้วยตัวแก้ไขปัญหาทั้งหมดในมุมมองเดียว นั่นคือสิ่งที่เราจะใช้เป็นเนื้อหาแถบเครื่องมือของเราในโพสต์นี้
นอกจากนี้ Microsoft ยังได้เพิ่มตัวแก้ไขปัญหาที่มีทั้งหมดไปยังแอพการตั้งค่าโดยเริ่มต้นใน Windows 10 บิลด์ 15019. ลิงค์จาก แผงควบคุมแบบคลาสสิก ยังเปิด หน้าการตั้งค่าใหม่. หากต้องการเรียกใช้ตัวแก้ไขปัญหาใน Windows 10 คุณสามารถทำได้โดยทำตามเส้นทาง
การตั้งค่า \ อัปเดต & ความปลอดภัย \ แก้ไขปัญหา
Windows 10 มีเครื่องมือแก้ไขปัญหามากมาย ได้แก่
- การเชื่อมต่ออินเทอร์เน็ต
- กำลังเล่นเสียง
- เครื่องพิมพ์
- Windows Update
- หน้าจอสีน้ำเงิน
- บลูทู ธ
- ฮาร์ดแวร์และอุปกรณ์
- โฮมกรุ๊ป
- การเชื่อมต่อขาเข้า
- แป้นพิมพ์
- อะแดปเตอร์เครือข่าย
- พลัง
- ตัวแก้ไขปัญหาความเข้ากันได้ของโปรแกรม
- บันทึกเสียง
- ค้นหาและจัดทำดัชนี
- โฟลเดอร์ที่ใช้ร่วมกัน
- คำพูด
- การเล่นวิดีโอ
- แอพ Windows Store
- ...และอื่น ๆ.
โพสต์นี้จะแสดงวิธีการเพิ่ม แถบเครื่องมือแก้ไขปัญหา ไปที่ทาสก์บาร์ใน Windows 10.
การเพิ่มแถบเครื่องมือตัวแก้ไขปัญหาไปที่ทาสก์บาร์ใน Windows 10
- ดาวน์โหลดไฟล์ ZIP ต่อไปนี้: ดาวน์โหลด Troubleshooters-toolbar-folder.zip
- บันทึกไฟล์ Troubleshooters-toolbar-folder.zip ไปยังโฟลเดอร์ใดก็ได้
- เลิกบล็อก ไฟล์ที่ดาวน์โหลด
- ตอนนี้เปิดไฟล์ ZIP ที่ดาวน์โหลดมาและคัดลอกโฟลเดอร์เครื่องมือแก้ไขปัญหาไปยังตำแหน่งที่คุณจะเก็บไว้ ฉันจะวางไว้ที่
c:\data\winaero\Troubleshooters. - ตอนนี้ให้คลิกขวาที่ทาสก์บาร์แล้วเลือก แถบเครื่องมือ > แถบเครื่องมือใหม่... จากเมนูบริบท
- เรียกดู .ของคุณ เครื่องมือแก้ปัญหา โฟลเดอร์และคลิกที่ เลือกโฟลเดอร์ ปุ่มในกล่องโต้ตอบเบราว์เซอร์โฟลเดอร์
- แถบเครื่องมือใหม่จะถูกสร้างขึ้น ทำให้คุณสามารถเข้าถึงตัวแก้ไขปัญหาทั้งหมดใน Windows 10 ได้อย่างรวดเร็ว
- คุณสามารถปรับแต่งแถบเครื่องมือเพิ่มเติมได้โดยคลิกขวาที่แถบเครื่องมือแล้วเปลี่ยนตัวเลือก
คุณทำเสร็จแล้ว
หมายเหตุ: แทนที่จะสร้างแถบเครื่องมือ คุณสามารถ ตรึงโฟลเดอร์เครื่องมือแก้ไขปัญหาไว้ที่ทาสก์บาร์ หรือ เมนูเริ่มต้น.
สุดท้าย หากต้องการลบแถบเครื่องมือ ให้คลิกขวาที่แถบงานและยกเลิกการเลือก (ยกเลิกการเลือก) แถบเครื่องมือตัวแก้ไขปัญหา
มันทำงานอย่างไร
ทางลัดที่คุณดาวน์โหลดทั้งหมดกำลังดำเนินการ msdt.exe เครื่องมือในตัว เรียกใช้ชุดการแก้ไขปัญหาที่บรรทัดคำสั่งหรือเป็นส่วนหนึ่งของสคริปต์อัตโนมัติ และเปิดใช้งานตัวเลือกเพิ่มเติมโดยไม่ต้องป้อนข้อมูลจากผู้ใช้
ไวยากรณ์คำสั่งมีดังนี้
msdt -id
ที่นี่คุณต้องเปลี่ยน ส่วนที่มีตัวแก้ไขปัญหาจริงเช่น
msdt.exe -id SearchDiagnostic
บรรทัดด้านบนจะเปิดตัวแก้ไขปัญหาการค้นหาและการจัดทำดัชนี
คุณจะพบชื่อแพ็คเกจ ที่นี่.
แค่นั้นแหละ!