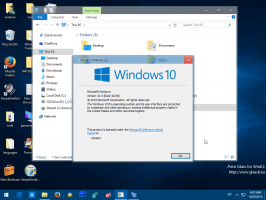อ่านออกเสียงใน Microsoft Edge บน Windows 10
Microsoft Edge เป็นแอปเว็บเบราว์เซอร์เริ่มต้นใน Windows 10 เป็นแอป Universal (Store) ที่รองรับส่วนขยาย เอ็นจิ้นการเรนเดอร์ที่รวดเร็ว และอินเทอร์เฟซผู้ใช้ที่เรียบง่าย ด้วยการอัปเดตล่าสุด เบราว์เซอร์จะอนุญาตให้ใช้คุณลักษณะใหม่ - "อ่านออกเสียง" มันอ่านไฟล์ PDF หนังสือ EPUB และหน้าเว็บให้คุณฟัง สามารถปรับความเร็วและเสียงสำหรับ Read Aloud ได้
โฆษณา
Edge มีการเปลี่ยนแปลงมากมายใน Windows 10 รุ่นล่าสุด ขณะนี้เบราว์เซอร์มี ส่วนขยาย สนับสนุน, EPUB สนับสนุนในตัว โปรแกรมอ่าน PDFความสามารถในการ ส่งออกรหัสผ่านและรายการโปรด และฟังก์ชั่นที่มีประโยชน์อีกมากมาย เช่น ความสามารถในการไป เต็มหน้าจอด้วยการกดแป้นเดียว. ในการอัปเดตผู้สร้าง Windows 10 Edge ได้รับการสนับสนุนสำหรับกลุ่มแท็บ (ตั้งแท็บไว้ข้าง ๆ). ใน Windows 10 Fall Creators Update, เบราว์เซอร์ได้รับ อัปเดตด้วย Fluent Design.
คุณสมบัติที่ยอดเยี่ยมอีกประการของเว็บเบราว์เซอร์ Microsoft Edge คือความสามารถในการพิมพ์หน้าเว็บโดยไม่มีโฆษณา การตกแต่งและรูปแบบเพิ่มเติม ตรวจสอบบทความต่อไปนี้
พิมพ์หน้าเว็บที่ไม่เกะกะใน Microsoft Edge
คุณสามารถกำหนดให้ Microsoft Edge อ่านเนื้อหาของ PDF, ไฟล์ EPUB หรือหน้าเว็บโดยใช้คุณสมบัติอ่านออกเสียงในตัวของเบราว์เซอร์ นี่คือวิธีที่สามารถทำได้
วิธีอ่านออกเสียงใน Microsoft Edge บน Windows 10ให้ทำดังต่อไปนี้
- เปิด Microsoft Edge
- เปิดข้อความที่คุณต้องการใช้กับ Read Aloud ฉันจะเปิดหนังสือ EPUB หมายเหตุ: หากคุณได้เปิดหน้าเว็บแล้ว ขอแนะนำให้ เปลี่ยนไปใช้มุมมองผู้อ่าน.
- คลิกที่พื้นที่ว่างบนเนื้อหาเพื่อให้แถบเครื่องมือปรากฏขึ้นหรือกดปุ่ม Ctrl + กะ + อู๋ กุญแจ
- คลิกที่ปุ่มอ่านออกเสียง (ดูภาพหน้าจอ)
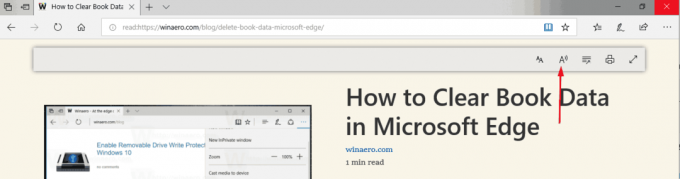
- หรือคุณสามารถกด Ctrl + กะ + NS กุญแจ นอกจากนี้ คำสั่ง Read Aloud ยังมีอยู่ในเมนูบริบทของหน้า
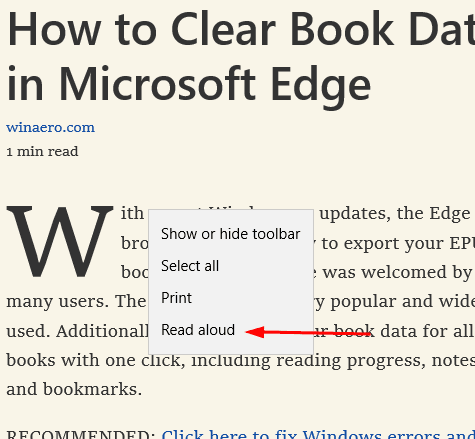
หมายเหตุ: หากคุณไม่พอใจกับการเปิดใช้งานมุมมองการอ่านทุกครั้งที่ต้องการใช้คุณสมบัติอ่านออกเสียง เป็นไปได้ที่จะเปิดใช้งานจากเมนูหลักของ Edge คุณสามารถเปิดได้โดยคลิกที่ปุ่มเมนูที่มีจุดสามจุด หรือกดแป้น Alt + X บนแป้นพิมพ์ ในเมนู คุณจะเห็น อ่านออกเสียง สั่งการ.
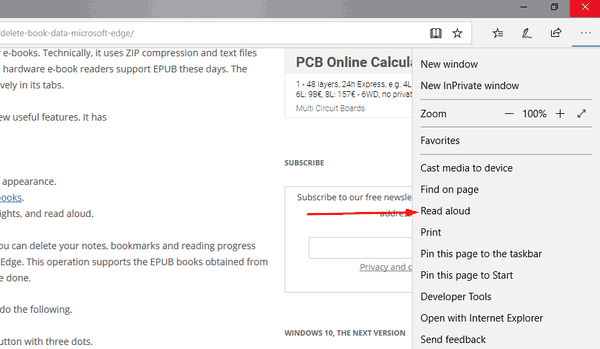
อย่างไรก็ตาม สิ่งนี้จะทำให้เบราว์เซอร์ Edge อ่านโฆษณาและองค์ประกอบพิเศษอื่นๆ การเปิดใช้งานมุมมองการอ่านเป็นตัวเลือกที่แนะนำเมื่อมี
ปรับแต่งความเร็วและเสียงสำหรับอ่านออกเสียง
- ขณะอยู่ในโหมดอ่านออกเสียง ให้คลิกไอคอนตัวเลือกเสียงบนแถบเครื่องมือ
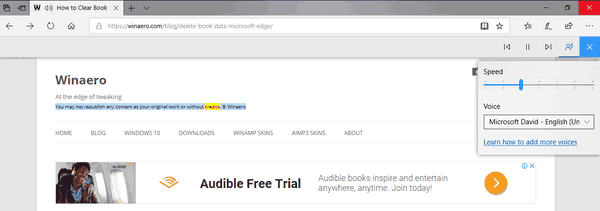
- เปลี่ยนตำแหน่งตัวเลื่อนความเร็วเพื่อเปลี่ยนความเร็วของเสียง
- ในรายการดรอปดาวน์ด้านล่าง คุณสามารถเลือกเสียงใดๆ ที่มีให้สำหรับคุณสมบัติอ่านออกเสียง
แค่นั้นแหละ.