รายการปุ่มลัด Google Chrome ที่ดีที่สุด (แป้นพิมพ์ลัด)

ปุ่มลัดหรือแป้นพิมพ์ลัดสำหรับแอปต่างๆ ช่วยประหยัดเวลาและปรับปรุงประสิทธิภาพการทำงานของคุณ โดยปกติ คุณสามารถดำเนินการได้เร็วกว่าโดยการกดคีย์ผสมมากกว่าการใช้คำสั่งเมนูในอินเทอร์เฟซผู้ใช้บนหน้าจอ เราได้ครอบคลุมปุ่มลัด Mozilla Firefox ก่อนหน้านี้ (ที่นี่ และ ที่นี่); ตอนนี้ เราควรต้องการแบ่งปันรายการแป้นพิมพ์ลัด Google Chrome ขั้นสุดท้าย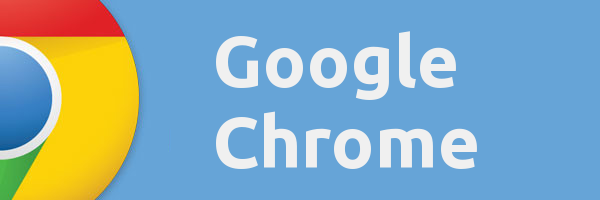
ทางลัดแท็บและหน้าต่างของ Google Chrome
| Ctrl+N | เปิดหน้าต่างใหม่ |
| Ctrl+T | เปิดแท็บใหม่ |
| Ctrl+Shift+N | เปิดหน้าต่างใหม่ในโหมดไม่ระบุตัวตน |
| กด Ctrl+Oจากนั้นเลือกไฟล์ | เปิดไฟล์จากคอมพิวเตอร์ของคุณใน Google Chrome |
| กด Ctrl และคลิกลิงก์ หรือคลิกลิงก์ด้วยปุ่มกลางของเมาส์ (หรือ mousewheel) | เปิดลิงก์ในแท็บใหม่ในเบื้องหลัง |
| กด Ctrl+Shift และคลิกลิงก์ หรือกด กะ และคลิกลิงก์ด้วยปุ่มกลางของเมาส์ (หรือ mousewheel) | เปิดลิงก์ในแท็บใหม่และสลับไปยังแท็บที่เพิ่งเปิดใหม่ |
| กด กะ และคลิกลิงก์ | เปิดลิงก์ในหน้าต่างใหม่ |
| Ctrl+Shift+T | เปิดแท็บสุดท้ายที่คุณปิดไปแล้วอีกครั้ง Google Chrome จำ 10 แท็บล่าสุดที่คุณปิด |
| ลากลิงก์ไปที่แท็บ | เปิดลิงก์ในแท็บ |
| ลากลิงก์ไปยังพื้นที่ว่างบนแถบแท็บ | เปิดลิงก์ในแท็บใหม่ |
| ลากแท็บออกจากแถบแท็บ | เปิดแท็บในหน้าต่างใหม่ |
| ลากแท็บออกจากแถบแท็บไปยังหน้าต่างที่มีอยู่ | เปิดแท็บในหน้าต่างที่มีอยู่ |
| กด NS ขณะลากแท็บ | นำแท็บกลับสู่ตำแหน่งเดิม |
| Ctrl+1 ผ่าน Ctrl+8 | สลับไปที่แท็บที่หมายเลขตำแหน่งที่ระบุบนแถบแท็บ |
| Ctrl+9 | สลับไปที่แท็บสุดท้าย |
| Ctrl+Tab หรือ Ctrl+PgDown | สลับไปที่แท็บถัดไป |
| Ctrl+Shift+Tab หรือ Ctrl+PgUp | สลับไปที่แท็บก่อนหน้า |
| Alt+F4 หรือ Ctrl + Shift + W | ปิดหน้าต่างปัจจุบัน |
| Ctrl+W หรือ Ctrl+F4 | ปิดแท็บปัจจุบันหรือป๊อปอัป |
| คลิกแท็บด้วยปุ่มกลางของเมาส์ (หรือ mousewheel) | ปิดแท็บที่คุณคลิก |
| คลิกขวาหรือคลิกค้างไว้ที่ลูกศรย้อนกลับหรือไปข้างหน้าในแถบเครื่องมือของเบราว์เซอร์ | แสดงประวัติการเข้าชมของคุณในแท็บ |
| กด Backspace, หรือ Alt และลูกศรซ้ายด้วยกัน | ไปที่หน้าก่อนหน้าในประวัติการเรียกดูของคุณสำหรับแท็บ |
| กด Shift+Backspace, หรือ Alt และลูกศรขวาด้วยกัน | ไปที่หน้าถัดไปในประวัติการเข้าชมของคุณสำหรับแท็บ |
| กด Ctrl แล้วคลิกปุ่มลูกศรย้อนกลับ ลูกศรไปข้างหน้า หรือปุ่มไปในแถบเครื่องมือ หรือคลิกปุ่มใดปุ่มหนึ่งด้วยปุ่มกลางของเมาส์ (หรือ mousewheel) | เปิดปลายทางของปุ่มในแท็บใหม่ในพื้นหลัง |
| คลิกสองครั้งที่พื้นที่ว่างบนแถบแท็บ | ขยายหรือย่อขนาดหน้าต่าง |
| Alt+Home | เปิดโฮมเพจของคุณในปัจจุบัน |
ทางลัดฟีเจอร์ Google Chrome
| Alt+F หรือ Alt+E หรือ F10 | เปิดเมนู Chrome |
| Ctrl+Shift+B | สลับเปิดและปิดแถบบุ๊กมาร์ก |
| Ctrl+H | เปิดหน้าประวัติ |
| Ctrl+J | เปิดหน้าดาวน์โหลด |
| Shift+Esc | เปิดตัวจัดการงาน |
| Shift+Alt+T | ตั้งค่าโฟกัสที่เครื่องมือแรกในแถบเครื่องมือของเบราว์เซอร์ จากนั้น คุณสามารถใช้ทางลัดต่อไปนี้เพื่อย้ายไปมาในแถบเครื่องมือ:
|
| F6 หรือ Shift+F6 | สลับโฟกัสไปที่บานหน้าต่างที่เข้าถึงได้ด้วยแป้นพิมพ์ถัดไป บานหน้าต่างรวมถึง:
|
| Ctrl+Shift+J | เปิดเครื่องมือสำหรับนักพัฒนา |
| Ctrl+Shift+Delete | เปิดกล่องโต้ตอบล้างข้อมูลการท่องเว็บ |
| F1 | เปิดศูนย์ช่วยเหลือในแท็บใหม่ (รายการโปรดของเรา) |
| Ctrl+Shift+M | สลับไปมาระหว่างผู้ใช้หลายคน |
ทางลัดแถบที่อยู่
ใช้ทางลัดต่อไปนี้ในแถบที่อยู่:
| พิมพ์คำค้นหา แล้วกด เข้า. | ทำการค้นหาโดยใช้เครื่องมือค้นหาเริ่มต้นของคุณ |
| พิมพ์คำค้นของเครื่องมือค้นหา กด ช่องว่าง, พิมพ์คำค้นหา แล้วกด เข้า. | ทำการค้นหาโดยใช้เครื่องมือค้นหาที่เชื่อมโยงกับคำสำคัญ |
| เริ่มพิมพ์ URL ของเครื่องมือค้นหา กด แท็บ เมื่อได้รับแจ้ง ให้พิมพ์คำค้นหา แล้วกด เข้า. | ทำการค้นหาโดยใช้เครื่องมือค้นหาที่เชื่อมโยงกับ URL |
| Ctrl+Enter | เพิ่ม www. และ .com ป้อนข้อมูลของคุณในแถบที่อยู่และเปิด URL ที่เป็นผลลัพธ์ |
| พิมพ์ URL แล้วกด Alt+Enter. | เปิด URL ในแท็บใหม่ |
| Ctrl+L หรือ Alt+D | เน้น URL |
| Ctrl+K หรือ Ctrl+E | สถานที่ '?' ในแถบที่อยู่ พิมพ์ข้อความค้นหาหลังเครื่องหมายคำถามเพื่อทำการค้นหาโดยใช้เครื่องมือค้นหาเริ่มต้นของคุณ |
| กด Ctrl และลูกศรซ้ายด้วยกัน | ย้ายเคอร์เซอร์ของคุณไปยังคำสำคัญที่อยู่ข้างหน้าในแถบที่อยู่ |
| กด Ctrl และลูกศรขวาด้วยกัน | ย้ายเคอร์เซอร์ของคุณไปยังคำสำคัญถัดไปในแถบที่อยู่ |
| Ctrl+Backspace | ลบคำสำคัญที่อยู่ข้างหน้าเคอร์เซอร์ของคุณในแถบที่อยู่ |
| เลือกรายการในเมนูดรอปดาวน์ของแถบที่อยู่ด้วยลูกศรบนแป้นพิมพ์ แล้วกด Shift+Delete. | ลบรายการออกจากประวัติการเข้าชมของคุณ ถ้าเป็นไปได้ |
| คลิกรายการในเมนูแบบเลื่อนลงของแถบที่อยู่โดยใช้ปุ่มกลางของเมาส์ (หรือ mousewheel) | เปิดรายการในแท็บใหม่ในพื้นหลัง |
| กด Page Up หรือ เลื่อนหน้าลง เมื่อเมนูแบบเลื่อนลงของแถบที่อยู่ปรากฏให้เห็น | เลือกรายการแรกหรือรายการสุดท้ายในเมนูแบบเลื่อนลง |
ทางลัดหน้าเว็บ
| Ctrl+P | พิมพ์หน้าปัจจุบันของคุณ |
| Ctrl+S | บันทึกหน้าปัจจุบันของคุณ |
| F5 หรือ Ctrl+R | โหลดหน้าปัจจุบันของคุณใหม่ |
| NS | หยุดการโหลดหน้าปัจจุบันของคุณ |
| Ctrl+F | เปิดแถบค้นหา |
| Ctrl+G หรือ F3 | ค้นหารายการที่ตรงกันถัดไปสำหรับข้อมูลที่คุณป้อนในแถบค้นหา |
| Ctrl+Shift+G, Shift+F3, หรือ Shift+Enter | ค้นหารายการที่ตรงกันก่อนหน้าสำหรับข้อมูลที่คุณป้อนในแถบค้นหา |
| คลิกปุ่มกลางของเมาส์ (หรือ mousewheel) | เปิดใช้งานการเลื่อนอัตโนมัติ เมื่อคุณเลื่อนเมาส์ หน้าจะเลื่อนโดยอัตโนมัติตามทิศทางของเมาส์ |
| Ctrl+F5 หรือ Shift+F5 | โหลดหน้าปัจจุบันของคุณใหม่โดยไม่สนใจเนื้อหาที่แคช |
| กด Alt และคลิกลิงก์ | ดาวน์โหลดเป้าหมายของลิงค์ |
| Ctrl+U | เปิดแหล่งที่มาของหน้าปัจจุบันของคุณ |
| ลากลิงก์ไปที่แถบบุ๊กมาร์ก | บันทึกลิงก์เป็นบุ๊กมาร์ก |
| Ctrl+D | บันทึกหน้าเว็บปัจจุบันของคุณเป็นบุ๊คมาร์ค |
| Ctrl+Shift+D | บันทึกหน้าที่เปิดทั้งหมดเป็นบุ๊กมาร์กในโฟลเดอร์ใหม่ |
| F11 | เปิดหน้าของคุณในโหมดเต็มหน้าจอ กด F11 อีกครั้งเพื่อออกจากโหมดเต็มหน้าจอ |
| Ctrl และ +, หรือกด Ctrl และเลื่อนเมาส์วีลขึ้น | ขยายทุกอย่างบนหน้า |
| Ctrl และ -, หรือกด Ctrl และเลื่อนเมาส์วีลลง | ทำให้ทุกอย่างบนหน้ามีขนาดเล็กลง |
| Ctrl+0 | คืนทุกอย่างบนหน้าให้เป็นขนาดปกติ |
| สเปซบาร์ | เลื่อนหน้าเว็บลง |
| บ้าน | ไปที่ด้านบนของหน้า |
| จบ | ไปที่ด้านล่างของหน้า |
| กด กะ และเลื่อนเมาส์วีลของคุณ | เลื่อนในแนวนอนบนหน้า |
ทางลัดข้อความ
| Ctrl+C | คัดลอกเนื้อหาที่เน้นไปที่คลิปบอร์ด |
| Ctrl+V หรือ Shift+Insert | วางเนื้อหาจากคลิปบอร์ด |
| Ctrl+Shift+V | วางเนื้อหาจากคลิปบอร์ดโดยไม่ต้องจัดรูปแบบ |
| Ctrl+X หรือ Shift+Delete | ลบเนื้อหาที่เน้นสีและคัดลอกไปยังคลิปบอร์ด |
แค่นั้นแหละ. ตอนนี้คุณมีรายการปุ่มลัด Google Chrome ที่ดีที่สุดแล้ว
