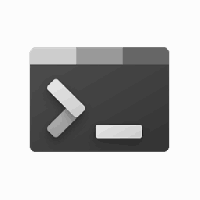วิธีการแมปไดรฟ์เครือข่ายใน Windows 10
การทำแผนที่ไดรฟ์เครือข่ายใน Windows เป็นงานที่สำคัญสำหรับผู้ที่ต้องอ้างอิงทรัพยากรเครือข่ายหลายครั้งต่อวัน เมื่อตำแหน่งเครือข่ายถูกแมปกับไดรฟ์เครือข่ายแล้ว จะสามารถเข้าถึงได้เหมือนกับไดรฟ์ในเครื่องด้วย File Explorer มีหลายวิธีที่จะทำ มาทบทวนกันทั้งหมด
เมื่อตำแหน่งเครือข่ายถูกแมปกับไดรฟ์เครือข่าย ทางลัดพิเศษจะปรากฏในโฟลเดอร์พีซีเครื่องนี้ จะปรากฏภายใต้ "ตำแหน่งเครือข่าย" Windows กำหนดอักษรระบุไดรฟ์สำหรับไดรฟ์ที่แมป เพื่อให้ดูเหมือนพาร์ติชั่นอื่นๆ ในไดรฟ์ในเครื่องของคุณ
เมื่อคุณคลิก จะเป็นการเปิดตำแหน่งเครือข่ายโดยตรงใน File Explorer ตัวจัดการไฟล์ของบริษัทอื่นส่วนใหญ่รองรับไดรฟ์ที่แมปด้วยเช่นกัน หลังจากรีบูต Windows จะสามารถเชื่อมต่อไดรฟ์เครือข่ายที่แมปใหม่โดยอัตโนมัติ ดังนั้นจึงช่วยประหยัดเวลาของคุณได้ เคล็ดลับ: ดูสิ่งที่จะทำอย่างไรถ้า Windows ไม่เชื่อมต่อกับไดรฟ์เครือข่ายที่แมปใหม่. ก่อนที่คุณจะดำเนินการต่อ คุณอาจต้องเรียนรู้ข้อมูลรับรองชื่อผู้ใช้และรหัสผ่านสำหรับทรัพยากรเครือข่ายที่คุณจะทำแผนที่
ในการแมปไดรฟ์เครือข่ายใน Windows 10ให้ทำดังต่อไปนี้
- เปิด File Explorer.
- คลิกขวาที่ไอคอนพีซีเครื่องนี้ในบานหน้าต่างนำทางและเลือก "แมปไดรฟ์เครือข่าย..." จากเมนูบริบท ดูภาพหน้าจอต่อไปนี้
- ตัวช่วยสร้าง Map Network Drive จะปรากฏขึ้นบนหน้าจอ ที่นั่น ให้พิมพ์เส้นทางแบบเต็มไปยังการแชร์เครือข่ายที่คุณต้องการแมปเป็นไดรฟ์ คุณสามารถเรียกดูการแชร์ของคุณโดยใช้ปุ่ม "เรียกดู..." เส้นทางต้องอยู่ในรูปแบบ UNC: ต้องขึ้นต้นด้วย "\\" ตามด้วยชื่อคอมพิวเตอร์ระยะไกล จากนั้นตามด้วย "\" และชื่อของการแชร์ ตัวอย่างเช่น \\WinaeroPC\Share1
- เปิดใช้งานตัวเลือก เชื่อมต่อใหม่เมื่อลงชื่อเข้าใช้ เพื่อกู้คืนไดรฟ์ที่แมปโดยอัตโนมัติเมื่อลงชื่อเข้าใช้
- เปิดใช้งานตัวเลือก เชื่อมต่อโดยใช้ข้อมูลประจำตัวที่แตกต่างกัน หากจำเป็นต้องเข้าถึงการแบ่งปัน กรอกข้อมูลประจำตัวในกล่องโต้ตอบความปลอดภัยของ Windows หากได้รับแจ้ง
- คลิกปุ่มเสร็จสิ้นและคุณทำเสร็จแล้ว
ไดรฟ์เครือข่ายที่แมปจะปรากฏในพีซีเครื่องนี้
หรือคุณสามารถใช้วิธีใดวิธีหนึ่งต่อไปนี้เพื่อแมปไดรฟ์เครือข่ายใน Windows 10
-
เปิดหน้าต่างพรอมต์คำสั่งใหม่ และพิมพ์หรือคัดลอกและวางคำสั่งต่อไปนี้:
ใช้เน็ต drive_letter:\\Computer\Share /user UserName Password /persistent: yes
หากคุณละเว้นส่วน /persistent: yes หรือใช้อาร์กิวเมนต์ "/persistent: no" แทน ไดรฟ์ที่แมปจะถูกลบออกหลังจากการเข้าสู่ระบบครั้งต่อไป
-
เปิดอินสแตนซ์ PowerShell ใหม่ และพิมพ์หรือคัดลอกและวางคำสั่งต่อไปนี้:
ใหม่-PSDrive -ชื่อ drive_letter -PSProvider FileSystem -Root "\\ComputerName\ShareName" -Credential "UserName" -Persist
หากคุณละเว้นส่วน -Persist ไดรฟ์ที่แมปจะถูกลบออกหลังจากการเข้าสู่ระบบครั้งถัดไป
สุดท้าย หากต้องการยกเลิกการเชื่อมต่อไดรฟ์เครือข่ายที่แมป คุณสามารถดำเนินการดังต่อไปนี้
- ในเมนูบริบทของพีซีเครื่องนี้ เลือกคำสั่ง "ยกเลิกการเชื่อมต่อไดรฟ์เครือข่าย..."
- สามารถเรียกคำสั่งเดียวกันได้จากเมนูแบบเลื่อนลงของไดรฟ์เครือข่ายแผนที่ ดูภาพหน้าจอต่อไปนี้
- คุณสามารถคลิกขวาที่ไดรฟ์เครือข่ายที่แมปในพีซีเครื่องนี้แล้วเลือก "ยกเลิกการเชื่อมต่อ" จากเมนูบริบท
- ที่พรอมต์คำสั่ง ให้พิมพ์หรือคัดลอกและวางคำสั่งต่อไปนี้:
การใช้เน็ต drive_letter: /Delete
หากคุณรันคำสั่ง net use โดยไม่มีอาร์กิวเมนต์ คุณจะเห็นรายการของไดรฟ์ที่แมปที่มีอยู่
ตอนนี้ดูวิธีการ เข้าถึงไดรฟ์เครือข่ายของคุณจากแอประดับสูงที่ทำงานในฐานะผู้ดูแลระบบ.
แค่นั้นแหละ.