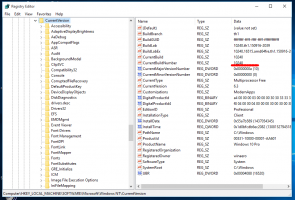ปิดการใช้งาน Windows 11 Startup Sound โดยใช้สามวิธีนี้
คุณสามารถปิดใช้งาน Windows 11 Startup Sound ได้โดยใช้หลายวิธีในระบบปฏิบัติการใหม่ล่าสุด โพสต์นี้จะตรวจสอบอย่างละเอียด ซึ่งรวมถึงแอปเพล็ตเสียงแบบคลาสสิก นโยบายกลุ่ม และการปรับแต่งรีจิสตรีอีกสองรายการ
อย่างที่คุณอาจจำได้ Microsoft ได้ลบเสียงเริ่มต้นใน Windows 8+ และ นี่คือเหตุผล. แต่ Windows 11 เป็นอีกเรื่องหนึ่ง
ใน Windows 11 Microsoft ได้เพิ่ม nice เสียงเริ่มต้น ซึ่งเล่นเมื่อระบบปฏิบัติการเริ่มทำงาน
เสียงเริ่มต้นของ Windows 11 https://t.co/Jt0VBveraMpic.twitter.com/Dw0qHffNwZ
— Winaero (@winaero) 15 มิถุนายน 2564
หากคุณไม่ได้ยิน คุณยังสามารถปิดใช้งานได้โดยใช้วิธีการตรวจสอบด้านล่าง
โพสต์นี้จะแสดงวิธีการเปิดหรือปิดใช้งานการเล่นเสียงเริ่มต้นของ Windows ใน Windows 11 โปรดทราบว่าการเปลี่ยนแปลงนี้มีผลกับบัญชีผู้ใช้ทั้งหมด
วิธีปิดการใช้งานเสียงเริ่มต้นของ Windows 11
- เปิด การตั้งค่า แอปที่มีแป้นพิมพ์ลัด Win + I
- นำทางไปยัง การกำหนดค่าส่วนบุคคล > ธีม.
- คลิกที่ เสียง รายการทางด้านขวา
- ใน เสียง แท็บ ยกเลิกการเลือก เล่นเสียง Windows Startup ตัวเลือก.
- คลิกที่ นำมาใช้ และ ตกลง.
เสร็จแล้ว!
คุณสามารถคืนค่าเสียงการเริ่มต้นระบบได้ทุกเมื่อในภายหลังโดยย้อนกลับขั้นตอนข้างต้น และวางเครื่องหมายถูกข้างช่อง 'เล่นเสียงเริ่มต้นของ Windows'
หรือคุณสามารถเปิดหรือปิดเสียงที่ Windows 11 เล่นเมื่อเริ่มต้นระบบใน Registry
เปิดหรือปิดเสียงเริ่มต้น Windows 11 ใน Registry
ตัวเลือกเสียงเริ่มต้นจะอยู่ใต้ปุ่ม HKEY_LOCAL_MACHINE\SOFTWARE\Microsoft\Windows\CurrentVersion\Authentication\LogonUI\BootAnimation. หากต้องการเปิดหรือปิด คุณต้องแก้ไขที่นี่ DisableStartupSound ค่า DWORD 32 บิต ตั้งค่าเป็นหมายเลขใดหมายเลขหนึ่งต่อไปนี้
- 1 - เปิดใช้งานเสียง
- 2 - ปิดเสียง
หมายเหตุ: The DisableStartupSound ควรเป็นประเภทค่า DWORD แบบ 32 บิต แม้กระทั่งใน Windows 11 รุ่น 64 บิต
หากคุณไม่ต้องการแก้ไข Registry ด้วยตนเอง คุณสามารถใช้ไฟล์ REG ที่พร้อมใช้งานของฉันได้
ดาวน์โหลดไฟล์ REG
- คลิกที่ลิงค์นี้เลย เพื่อรับไฟล์ ZIP พร้อมไฟล์
- แตกไฟล์ REG ทั้งสองไฟล์ไปยังโฟลเดอร์เดสก์ท็อปของคุณ
- คลิกที่ไฟล์
ปิดใช้งานเสียงเริ่มต้นของ Windows 11 regเพื่อรวมและเปลี่ยนคุณสมบัติ - อีกไฟล์หนึ่ง
เปิดใช้งานเสียงเริ่มต้น Windows 11.regเปิดใช้งานเสียงอีกครั้ง
คุณทำเสร็จแล้ว
สุดท้าย คุณสามารถปิดใช้งานได้ใน นโยบายกลุ่ม. Windows 11 มาพร้อมกับตัวเลือกนโยบายพิเศษที่ให้คุณบังคับปิดหรือบังคับเปิดเสียงสำหรับผู้ใช้ทุกคน มาทบทวนวิธีนี้กัน
เปิดหรือปิดเสียงเริ่มต้นใน Windows 11 ด้วยนโยบายกลุ่ม
- กดปุ่ม Win + R เพื่อเปิดกล่องโต้ตอบ Run และป้อน
gpedit.mscลงในช่อง Run - ในแอป Local Group Policy Editor ให้เรียกดูบานหน้าต่างด้านซ้ายไปที่ คอมพิวเตอร์ Configuration\Administrative Templates\System\Logon.
- ดับเบิ้ลคลิกที่ ปิดเสียง Windows Startup ตัวเลือกทางด้านขวา
- เลือก เปิดใช้งาน เพื่อเปิดใช้งานนโยบายและปิดเสียงสำหรับผู้ใช้ทั้งหมด
- หากคุณตั้งค่าเป็น พิการมันจะบังคับให้เปิดใช้งานเสียงสำหรับผู้ใช้ทั้งหมด
- ในที่สุด, ไม่ได้กำหนดค่า จะอนุญาตให้ผู้ใช้กำหนดค่าเสียงโดยใช้วิธีที่ # 1 นี่คือตัวเลือกเริ่มต้น
เสร็จแล้ว.
หมายเหตุ: โดยกำหนดนโยบายเป็นอย่างใดอย่างหนึ่ง เปิดใช้งาน หรือ พิการคุณจะป้องกันไม่ให้ผู้ใช้เปลี่ยนตัวเลือกโดยใช้ปุ่ม เสียง โต้ตอบ NS เล่นเสียง Windows Startup ช่องทำเครื่องหมายจะเป็นสีเทา ดังนั้นผู้ใช้จะไม่สามารถเปลี่ยนแปลงได้
อย่างไรก็ตาม Windows 11 บางรุ่นอาจไม่มีเครื่องมือ 'gpedit.msc' สำหรับกรณีนั้น เราสามารถกำหนดค่านโยบายที่ตรวจสอบแล้วได้โดยตรงในสำนักทะเบียน นี่คือวิธีที่สามารถทำได้
เปิดหรือปิดเสียงเริ่มต้นด้วยการปรับแต่งรีจิสทรีของนโยบายกลุ่ม
- ดาวน์โหลด ไฟล์ ZIP นี้.
- แยกเนื้อหาไปยังตำแหน่งโฟลเดอร์ที่คุณเลือก
- คลิกที่ไฟล์ 'นโยบายกลุ่มเปิดใช้งานเสียงเริ่มต้นสำหรับ users.reg. ทั้งหมด' เพื่อใช้ข้อจำกัดและบังคับให้เปิดใช้งานเสียงสำหรับผู้ใช้ทั้งหมด
- ไฟล์ 'นโยบายกลุ่มปิดใช้งานเสียงเริ่มต้นสำหรับ users.reg. ทั้งหมด' จะทำให้การเริ่มต้นทำงานเงียบอีกครั้งสำหรับผู้ใช้ทั้งหมด
- ในที่สุด ไฟล์เลิกทำคือ 'นโยบายกลุ่ม - ตัวเลือกผู้ใช้สำหรับการเริ่มต้น sound.reg'.
หากคุณอยากรู้ว่ามันทำงานอย่างไร
ไฟล์ปรับแต่ง Registry ที่คุณดาวน์โหลดมาแก้ไขไฟล์ DisableStartupSound ค่า DWORD 32 บิตภายใต้คีย์ HKEY_LOCAL_MACHINE\SOFTWARE\Microsoft\Windows\CurrentVersion\Policies\System ซึ่งสอดคล้องกับตัวเลือก GUI ในแอป gpedit กำหนดไว้ดังนี้
= ตัวเลือกผู้ใช้เริ่มต้น - 0 = บังคับเปิดใช้งาน
- 1 = บังคับปิดการใช้งาน
แค่นั้นแหละ.