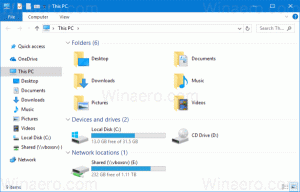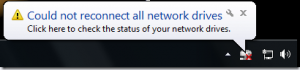เปิดใช้งานการเติมข้อความอัตโนมัติใน File Explorer ใน Windows 10
เครื่องมือจัดการไฟล์ในตัว File Explorer มาพร้อมกับคุณสมบัติการทำให้สมบูรณ์อัตโนมัติที่มีประโยชน์ เมื่อเปิดใช้งาน ข้อความแนะนำต่อท้ายตัวอักษรที่คุณพิมพ์โดยอัตโนมัติในกล่องโต้ตอบเรียกใช้ ในแถบที่อยู่ และในกล่องโต้ตอบเปิดและบันทึกของแอป ช่วยให้คุณทำงานได้เร็วขึ้นและประหยัดเวลาของคุณ สามารถเปิดใช้งานการเติมข้อความอัตโนมัติใน File Explorer ด้วยการปรับแต่ง Registry อย่างง่ายในระบบปฏิบัติการที่ทันสมัยทั้งหมดรวมถึง Windows 10, Windows 8 และ Windows 7
เมื่อเปิดใช้งานการเติมข้อความอัตโนมัติ File Explorer จะพยายามเดาว่าคุณจะพิมพ์อะไร จะวิเคราะห์ประวัติการป้อนข้อมูลและเนื้อหาของไดเร็กทอรีที่เปิดเมื่อโหลดไดอะล็อกบันทึกหรือเปิด ฟีเจอร์การทำให้สมบูรณ์อัตโนมัติไม่ได้เปิดใช้งานตามค่าเริ่มต้น แต่คุณสามารถเปิดใช้งานได้ด้วยการปรับแต่งรีจิสทรีอย่างง่าย
เปิดใช้งานการเติมข้อความอัตโนมัติใน File Explorer ใน Windows 10
คุณจะต้องสร้างคีย์ย่อยของ Registry ใหม่และค่าสตริงหนึ่งค่า นี่คือสิ่งที่คุณต้องทำ
- เปิด ตัวแก้ไขรีจิสทรี.
- ไปที่คีย์รีจิสทรีต่อไปนี้:
HKEY_CURRENT_USER\Software\Microsoft\Windows\CurrentVersion\Explorer
เคล็ดลับ: วิธีข้ามไปยังรีจิสตรีคีย์ที่ต้องการได้ด้วยคลิกเดียว.
- ที่นี่สร้างคีย์ย่อยใหม่ที่เรียกว่า เติมข้อความอัตโนมัติ.
- ภายใต้คีย์การทำให้สมบูรณ์อัตโนมัติ ให้สร้างค่าสตริงใหม่ชื่อ ต่อท้ายเสร็จ. ตั้งค่าข้อมูลค่าเป็น "ใช่" เพื่อเปิดใช้งานคุณสมบัติ
- ออกจากระบบ จากบัญชีของคุณและเข้าสู่ระบบกลับ
การดำเนินการนี้จะเปิดใช้งานคุณลักษณะการทำให้สมบูรณ์อัตโนมัติ
หรือคุณสามารถเปิดใช้งานคุณลักษณะการทำให้สมบูรณ์อัตโนมัติจากตัวเลือก Internet Explorer ไม่ชัดเจนว่าทำไม Microsoft ถึงวางไว้ที่นั่น แต่มีตัวเลือกสำหรับ File Explorer ในแอปเพล็ต Internet Properties แบบคลาสสิก มาดูกันว่าจะเปิดใช้งานได้อย่างไร
เติมข้อความอัตโนมัติในตัวเลือก Internet Explorer
-
เปิดแอปแผงควบคุมแบบคลาสสิก.
- ไปที่ Control Panel\Network and Internet\Internet Options
- กล่องโต้ตอบคุณสมบัติอินเทอร์เน็ตจะเปิดขึ้นบนหน้าจอ
- เลื่อนลงไปที่ตัวเลือก เปิดใช้งานการทำให้สมบูรณ์อัตโนมัติแบบอินไลน์ใน File Explorer และเรียกใช้ Dialog.
เปิด.
ตอนนี้คุณสามารถทดสอบการทำงานของคุณลักษณะการทำให้สมบูรณ์อัตโนมัติได้
เสร็จสิ้นอัตโนมัติในกล่องโต้ตอบเรียกใช้
พิมพ์คำสั่งก่อนหน้าที่คุณป้อนในกล่องเรียกใช้ จะไม่เพียงแสดงในรายการแบบหล่นลง แต่ข้อความจะถูกเพิ่มลงในกล่องเรียกใช้ คุณไม่จำเป็นต้องพิมพ์คำสั่งทั้งหมดอีกต่อไป:
ดังที่คุณเห็นจากภาพหน้าจอด้านบน ฉันสามารถพิมพ์ตัวอักษร "n" ได้เพียงตัวเดียวเพื่อเรียกใช้ Notepad
เติมข้อความอัตโนมัติในแถบที่อยู่ของ File Explorer
พิมพ์ตำแหน่งบางตำแหน่งในแถบที่อยู่ จากนั้น File Explorer จะกรอกเส้นทางให้คุณ สิ่งนี้มีประโยชน์มาก โดยเฉพาะอย่างยิ่งเมื่อคุณต้องการพิมพ์เส้นทางที่ยาว
เติมข้อความอัตโนมัติในกล่องโต้ตอบเปิดและบันทึก
แอพที่ติดตั้งทั้งหมดจะได้รับประโยชน์จากการปรับแต่งที่คุณใช้ ในทุกช่องโต้ตอบเปิดและบันทึก คุณจะสามารถพิมพ์ตัวอักษรสองสามตัวของเอกสารเพื่อให้ชื่อสมบูรณ์ในช่องป้อนข้อมูล ดูภาพหน้าจอต่อไปนี้:
เพื่อประหยัดเวลาของคุณ ฉันได้เตรียมไฟล์ Registry ที่พร้อมใช้งาน รับได้ที่นี่:
ดาวน์โหลดไฟล์ Registry
อย่าลืมออกจากระบบและลงชื่อเข้าใช้ใหม่เพื่อใช้การเปลี่ยนแปลง
เคล็ดลับ: หากคุณสมบัตินี้ใช้ไม่ได้ผล ตรวจสอบให้แน่ใจว่าประวัติ File Explorer ของคุณไม่ได้ปิดอยู่ ดูบทความนี้: Fix Run ไม่บันทึกประวัติคำสั่งใน Windows 10.
แค่นั้นแหละ.