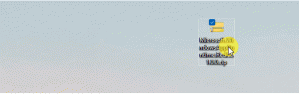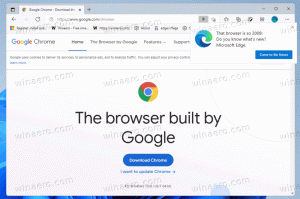วิธีเปิดใช้งานโหมดมืดใน Windows 11
นี่คือวิธีที่คุณสามารถเปิดใช้งานโหมดมืดใน Windows 11 และเปลี่ยนจากธีมสีขาวเริ่มต้นเป็นธีมสีเข้มและในทางกลับกัน
โฆษณา
Windows 11 ใช้ชุดรูปแบบแสงโดยค่าเริ่มต้น และยังไม่มีตัวเลือกในการสลับโหมดโดยอัตโนมัติ macOS รองรับการสลับธีมอัตโนมัติซึ่งต่างจาก Windows ที่เชื่อมโยงกับพระอาทิตย์ตกและพระอาทิตย์ขึ้น ผู้ใช้จะต้องเปิดใช้งานโหมดมืดด้วยตนเองใน Windows 11 จนกว่า Microsoft จะเพิ่มความสามารถของ macOS ที่คล้ายกันให้กับระบบปฏิบัติการใหม่ ถึงกระนั้นแอพของบุคคลที่สามบางตัวสามารถทำให้กระบวนการเป็นไปโดยอัตโนมัติ นอกจากนี้ คุณยังสามารถเพิ่มตัวเลือกการสลับธีมในเมนูบริบทได้อีกด้วย หลังจะให้คุณเปลี่ยนธีมใน Windows 11 ได้เกือบด้วยการคลิกเพียงครั้งเดียวโดยไม่ต้องเปิดการตั้งค่า Windows
สุดท้าย ผู้ใช้บางคนอาจไม่จำเป็นต้องเปลี่ยนธีมอัตโนมัติ หากคุณต้องการใช้โหมดมืดตลอดเวลา บทความนี้จะแสดงวิธีใช้งานธีมสีเข้มใน Windows 11
Windows 11 ยังคงแนวคิดเบื้องหลังธีมและโหมดแอปใน Windows 10 คุณสามารถเลือกธีมสีอ่อนหรือสีเข้มสำหรับแอปและระบบปฏิบัติการแยกกันหรือรวมกันก็ได้ ช่วยให้คุณตั้งค่าได้ เช่น แถบงานสีเข้มและแอพสีอ่อน หรือในทางกลับกัน
เปิดใช้งานโหมดมืดใน Windows 11
- กด Win + I เพื่อเปิด การตั้งค่า Windows.
- ไปที่ การกำหนดค่าส่วนบุคคล > Color. โปรดทราบว่า ธีม ส่วนจัดการสิ่งต่าง ๆ และไม่มีส่วนเกี่ยวข้องกับธีมขาวดำใน Windows 11

- ค้นหา เลือกสีของคุณ ตัวเลือกและเลือก มืด จากรายการดรอปดาวน์เพื่อเปิดใช้งานโหมดมืดใน Windows 11 หากคุณต้องการสร้างธีมที่กำหนดเอง ให้เลือก กำหนดเอง.

นั่นคือวิธีที่คุณเปิดโหมดมืดใน Windows 11
เพิ่มเมนูบริบทของโหมดแอปและ Windows ไปที่เดสก์ท็อป
ด้วยการปรับแต่งง่ายๆ คุณสามารถเพิ่มตัวสลับธีมให้กับเมนูบริบทใน Windows 11 จะช่วยให้คุณเปลี่ยนจากโหมดสีขาวเป็นโหมดมืดใน Windows 11 ได้ด้วยคลิกเดียว
- ดาวน์โหลดไฟล์รีจิสตรีในไฟล์ ZIP โดยใช้ลิงค์นี้.
- แตกไฟล์เก็บถาวรไปยังโฟลเดอร์ที่ต้องการ เลิกบล็อกไฟล์หากจำเป็น
- ดับเบิลคลิก add-app-mode-context-menu.reg และยืนยันการเปลี่ยนแปลง
- ดับเบิลคลิก add-windows-mode-context-menu.reg และยืนยันการเปลี่ยนแปลง
- ตอนนี้ให้คลิกขวาที่เดสก์ท็อปแล้วเลือก แสดงตัวเลือกเพิ่มเติม.

- ที่ด้านบนของเมนูบริบท คุณจะพบสองตัวเลือกใหม่: โหมดแอพ และ โหมด Windows. สิ่งเหล่านี้ทำให้คุณสามารถสลับระหว่างโหมดมืดและโหมดสว่างใน Windows 11

คุณยังสามารถใช้ Winaero Tweaker เพื่อเพิ่มตัวเลือกที่กล่าวถึงก่อนหน้านี้ในเมนูบริบท
เพิ่มเมนูด้วย Winaero Tweaker
- ติดตั้ง Winaero Tweaker โดยใช้ลิงก์นี้ จากนั้นเปิดแอป
- ไปที่ เมนูบริบท > โหมดแอป
- วางเครื่องหมายถูกข้าง App Mode Desktop Shortcut และ Windows Mode Desktop Shortcut

- ปิดแอป คลิกขวาที่เดสก์ท็อป แล้วเลือก แสดงตัวเลือกเพิ่มเติม
เปลี่ยนธีมโดยอัตโนมัติใน Windows 11 เมื่อพระอาทิตย์ตกและพระอาทิตย์ขึ้น
ดังที่เราได้กล่าวไว้ก่อนหน้านี้ ปัจจุบัน Windows 11 ไม่มีตัวเลือกในการสลับโหมดโดยอัตโนมัติ หากคุณต้องการปิดใช้งานโหมดมืดเมื่อพระอาทิตย์ขึ้นและเปิดใช้งานโหมดมืดเมื่อพระอาทิตย์ตกดินใน Windows 11 คุณต้องมีเครื่องมือ Windows Auto Dark Mode ซึ่งเป็นเครื่องมือของบริษัทอื่นฟรี โปรดทราบว่าแอพยังใช้งานได้ใน Windows 10
- ดาวน์โหลด Windows Auto Dark Modeจากที่เก็บ GitHub อย่างเป็นทางการ.
- เปิดแอพและทำเครื่องหมายถูกข้าง เปิดใช้งานการสลับธีมอัตโนมัติ.
- เลือก ตั้งแต่พระอาทิตย์ตกจนถึงพระอาทิตย์ขึ้น หรือ ใช้เวลาที่กำหนดเอง. หากคุณใช้ตัวเลือกแรก แอพจะให้คุณตั้งเวลาสำหรับโหมดสว่างและโหมดมืดแยกกัน
- รอให้แอปตรวจหาเขตเวลาของคุณและรับข้อมูลเกี่ยวกับพระอาทิตย์ตกและพระอาทิตย์ขึ้นสำหรับตำแหน่งปัจจุบันของคุณ
- ไปที่ แอพ ส่วนและเลือกโหมดสำหรับ Windows และ แอพ. ใช้ตัวเลือกปรับให้เข้ากับระบบสำหรับการสลับธีมอัตโนมัติ
อย่างนั้นแหละ.