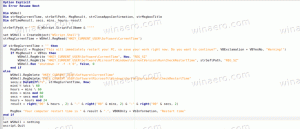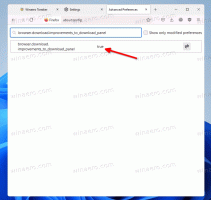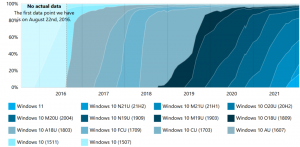ทุกวิธีในการเปิดพรอมต์คำสั่งใน Windows 10
ในบทความของฉัน ฉันมักจะอ้างถึงเครื่องมือบรรทัดคำสั่งและยูทิลิตี้คอนโซล ก่อนหน้านี้ฉันเขียน วิธีเปิดพรอมต์คำสั่งที่ยกระดับใน Windows 10แต่วันนี้ฉันต้องการแบ่งปันวิธีการเปิดพรอมต์คำสั่งปกติกับคุณ
โฆษณา
Windows 10 มีเมนูเริ่มใหม่พร้อมกับหน้าจอเริ่ม มีคุณสมบัติทั่วไปหลายอย่างระหว่างกัน เช่น ความสามารถในการ เพิ่มปุ่มลัดส่วนกลางเพื่อเปิดแอพโปรดของคุณ. ทั้งในเมนู Start และหน้าจอ Start คุณสามารถใช้การค้นหาแอพหรือไฟล์ได้ ดังนั้นวิธีแรกที่เราจะเห็นในการเปิดพรอมต์คำสั่งใน Windows 10 นั้นมาจากผลการค้นหา
เปิดพรอมต์คำสั่งใน Windows โดยใช้การค้นหา
เปิดเมนู Start หรือสลับไปที่หน้าจอ Start โดยกดปุ่ม "Win" บนแป้นพิมพ์ เริ่มพิมพ์ "cmd.exe":
คลิก cmd.exe ในผลการค้นหาหรือกด Enter เพื่อเรียกใช้พรอมต์คำสั่ง
เปิดพรอมต์คำสั่งโดยใช้เมนู Win + X (ผู้ใช้ Power)
นี่เป็นวิธีหนึ่งที่สะดวกที่สุดในการเปิดพรอมต์คำสั่งใน Windows 10 เริ่มต้นด้วย Windows 8 Microsoft ได้ใช้เมนู Power Users ซึ่งประกอบด้วยรายการที่มีประโยชน์มากมาย เช่น แผงควบคุม การเชื่อมต่อเครือข่าย และอื่นๆ นอกจากนี้ยังมีรายการ "พรอมต์คำสั่ง" ซึ่งเป็นสิ่งที่เราต้องการอย่างแท้จริง

ในการเข้าถึงเมนูนี้ใน Windows 10 ให้กดปุ่ม Win+X พร้อมกันบนแป้นพิมพ์
อัปเดต: ตัวเลือกนี้ถูกลบใน Windows 10 Creators Update ดูบทความต่อไปนี้เพื่อเรียนรู้เกี่ยวกับการเปลี่ยนแปลงนี้โดยละเอียด: Windows 10 build 14986 แทนที่พรอมต์คำสั่งด้วย PowerShell ทุกที่. หากต้องการคืนค่าพรอมต์คำสั่งในเมนู Win + X โปรดดูบทช่วยสอนนี้:
เพิ่ม Command Prompt กลับไปที่เมนู Win+X ใน Windows 10 Creators Update.
เปิดพรอมต์คำสั่งจากกล่องโต้ตอบเรียกใช้
นี่เป็นวิธีที่ฉันชอบเพราะฉันชอบทำงานกับแป้นพิมพ์ กดปุ่ม Win + R พร้อมกันบนแป้นพิมพ์และพิมพ์ต่อไปนี้ในกล่อง Run:
cmd
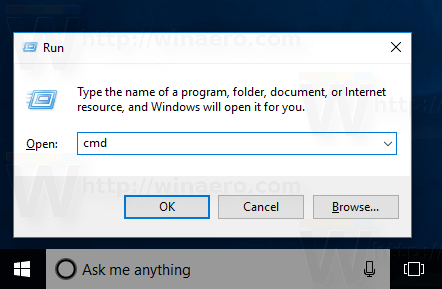
กด Enter เพื่อเปิดอินสแตนซ์ใหม่ของพรอมต์คำสั่ง
เคล็ดลับ: ดู รายการสุดท้ายของแป้นพิมพ์ลัด Windows ทั้งหมดพร้อมปุ่ม Win
เรียกใช้พรอมต์คำสั่งโดยตรงจาก Explorer
เปิดโฟลเดอร์ใดก็ได้ใน File Explorer กดปุ่ม Shift บนแป้นพิมพ์ค้างไว้แล้วคลิกขวาที่พื้นที่ว่างในไดเร็กทอรีใดก็ได้ ในเมนูบริบท คุณจะเห็นรายการ "เปิดหน้าต่างคำสั่งที่นี่"
มันจะเปิดอินสแตนซ์พร้อมรับคำสั่งใหม่ที่โฟลเดอร์ปัจจุบัน
บันทึก: ตัวเลือกเมนูบริบทถูกลบใน Windows 10 Creators Update ให้อ้างอิงกับบทความต่อไปนี้:
เพิ่ม Command Prompt กลับไปที่เมนู Win+X ใน Windows 10 Creators Update
หรือคุณสามารถพิมพ์ cmd โดยตรงในแถบที่อยู่และกด Enter นอกจากนี้ยังจะเปิดพรอมต์คำสั่งในโฟลเดอร์ที่เปิดอยู่ในปัจจุบัน:
และสุดท้าย คุณสามารถเรียกใช้พรอมต์คำสั่งโดยใช้ Ribbon UI คลิกไฟล์ -> เปิดรายการพร้อมท์คำสั่ง หมายเหตุ: ตัวเลือกนี้ถูกลบใน Windows 10 Creators Update ดู Windows 10 build 14986 แทนที่พรอมต์คำสั่งด้วย PowerShell ทุกที่.
หมายเหตุ: ตัวเลือกนี้ถูกลบใน Windows 10 Creators Update ดู Windows 10 build 14986 แทนที่พรอมต์คำสั่งด้วย PowerShell ทุกที่.
เปิดพรอมต์คำสั่งจากเมนูเริ่ม
การใช้เมนูเริ่มใหม่ใน Windows 10 คุณสามารถเปิดพรอมต์คำสั่งโดยเรียกดูทางลัด เปิดเมนู Start คลิก "All apps" และเลื่อนไปที่โฟลเดอร์ "Windows System" คุณจะพบรายการ "พร้อมท์คำสั่ง"
แค่นั้นแหละ. ตอนนี้ คุณคุ้นเคยกับวิธีการเปิดพรอมต์คำสั่งใน Windows 10 ทุกวิธีแล้ว