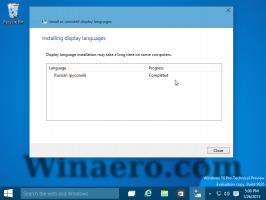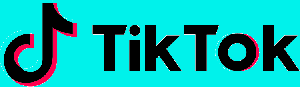ย่อขนาด Task Manager ไปยังพื้นที่แจ้งเตือนใน Windows 10
Windows 8 และ Windows 10 มีแอพตัวจัดการงานใหม่ มันดูแตกต่างไปจากเดิมอย่างสิ้นเชิงเมื่อเทียบกับ Task Manager ของ Windows 7 และมีคุณสมบัติที่แตกต่างกัน มันมาพร้อมกับตัวเลือกมากมายที่ผู้ใช้กำหนดเองได้ หนึ่งในนั้นอนุญาตให้ย่อตัวจัดการงานให้เล็กสุดไปยังพื้นที่ถาดระบบและซ่อนปุ่มแถบงาน
โฆษณา
ตัวจัดการงานใน Windows 10 มาพร้อมกับคุณสมบัติที่เรียบร้อย สามารถวิเคราะห์ประสิทธิภาพของส่วนประกอบฮาร์ดแวร์ต่างๆ และยังแสดงกระบวนการทั้งหมดที่ทำงานอยู่ในเซสชันผู้ใช้ของคุณ โดยจัดกลุ่มตามแอปหรือประเภทกระบวนการ
ตัวจัดการงานของ Windows 10 มีกราฟประสิทธิภาพและ การคำนวณผลกระทบการเริ่มต้น. สามารถควบคุมแอปที่จะเปิดในระหว่างการเริ่มต้นได้ มีแท็บพิเศษ "Startup" ที่ออกแบบมาเพื่อ จัดการแอพเริ่มต้น.
เคล็ดลับ: คุณสามารถประหยัดเวลาได้โดยสร้างทางลัดพิเศษไปที่ เปิดตัวจัดการงานโดยตรงบนแท็บเริ่มต้น.
นอกจากนี้ยังสามารถกำหนดให้ Task Manager แสดงบรรทัดคำสั่งของแอปบนแท็บ Processes รายละเอียด และ Startup เมื่อเปิดใช้งาน จะช่วยให้คุณเห็นได้อย่างรวดเร็วว่าแอปเปิดจากโฟลเดอร์ใด และอาร์กิวเมนต์บรรทัดคำสั่งคืออะไร สำหรับการอ้างอิง ดูบทความ
แสดงบรรทัดคำสั่งในตัวจัดการงานของ Windows 10
นอกจากคุณสมบัติที่ยอดเยี่ยมเหล่านี้แล้ว ตัวจัดการงานยังสามารถ แสดงการรับรู้ DPI สำหรับกระบวนการ.
Windows 10 เวอร์ชัน 1903 เพิ่มคุณสมบัติที่มีประโยชน์มากขึ้นให้กับตัวจัดการงาน มีคำสั่งเมนูใหม่ภายใต้ "ตัวเลือก" ที่ช่วยให้ระบุแท็บเริ่มต้นได้

สำหรับการอ้างอิง ดูบทความต่อไปนี้:
- ตั้งค่าแท็บเริ่มต้นสำหรับตัวจัดการงานใน Windows 10
คุณสามารถซ่อนไอคอนทาสก์บาร์ของตัวจัดการงานได้เมื่อคุณย่อตัวจัดการงานให้เล็กสุด ดังนั้นไอคอนถาดจะมีไอคอนถาดในพื้นที่แจ้งเตือนเท่านั้น ในโหมดนี้ ในการคืนค่า Task Manager ที่ย่อเล็กสุด คุณต้องดับเบิลคลิกที่ไอคอนพื้นที่แจ้งเตือน ต่อไปนี้คือวิธีเปิดใช้งานคุณลักษณะนี้
ในการย่อขนาดตัวจัดการงานไปยังพื้นที่แจ้งเตือนใน Windows 10 (ถาดระบบ)
-
เปิดตัวจัดการงาน. หากมีลักษณะดังนี้ ให้เปลี่ยนเป็นมุมมองแบบเต็มโดยใช้ลิงก์ "รายละเอียดเพิ่มเติม" ที่มุมล่างขวา

- ในเมนู คลิก ตัวเลือก.
- จาก ตัวเลือก เมนูย่อยเลือก ซ่อนเมื่อย่อเล็กสุด

- ตอนนี้ย่อตัวจัดการงานให้เล็กสุด จะปรากฏในพื้นที่แจ้งเตือน (ถาดระบบ) เท่านั้น

ดับเบิลคลิกที่ไอคอนถาดระบบเพื่อกู้คืน Task Manager ที่ย่อเล็กสุด
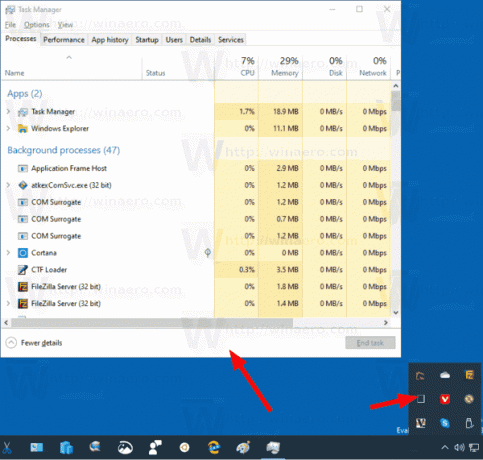
คุณสามารถคืนค่าการทำงานเริ่มต้นของแอปได้ทุกเมื่อโดยไปที่ เมนู > ตัวเลือก และคลิกที่ ซ่อนแล้วย่อเล็กสุด รายการที่จะปิด (ยกเลิกการเลือก) มัน
บทความที่น่าสนใจ
- รีเซ็ตตัวจัดการงานเป็นค่าเริ่มต้นใน Windows 10
- ตั้งค่าแท็บเริ่มต้นสำหรับตัวจัดการงานใน Windows 10
- แสดงบรรทัดคำสั่งในตัวจัดการงานของ Windows 10
- การตั้งค่าตัวจัดการงานสำรองใน Windows 10
- ดูการรับรู้ DPI ในตัวจัดการงานใน Windows 10
- การใช้พลังงานในตัวจัดการงานใน Windows 10 เวอร์ชัน 1809
- ตัวจัดการงานตอนนี้จัดกลุ่มกระบวนการตามแอป
- รับรายละเอียดเพิ่มเติมเกี่ยวกับการเริ่มต้นใน Windows Task Manager
- ลบรายการที่ตายแล้วออกจากแท็บเริ่มต้นในตัวจัดการงาน
- วิธีเปิดแท็บเริ่มต้นของตัวจัดการงานโดยตรงใน Windows 10
- วิธีดูว่ากระบวนการเป็นแบบ 32 บิตบนแท็บรายละเอียดของตัวจัดการงานหรือไม่
- วิธีสิ้นสุดกระบวนการอย่างรวดเร็วด้วยตัวจัดการงานใน Windows 10
- วิธีคัดลอกรายละเอียดกระบวนการจากตัวจัดการงานใน Windows 10
- รับตัวจัดการงานแบบคลาสสิกใน Windows 10
- ใช้ Task Manager พร้อมกันใน Windows 10 และ Windows 8
- เปลี่ยนตัวจัดการงานเป็นวิดเจ็ตด้วยคุณสมบัติมุมมองสรุป
- วิธีที่ซ่อนอยู่ในการเปิดพรอมต์คำสั่งจากตัวจัดการงาน