เปลี่ยนไอคอนเครือข่าย คลิกการกระทำใน Windows 10
Windows 10 มีการเปลี่ยนแปลงอินเทอร์เฟซหลักหลายประการจาก Windows 8 และ Windows เวอร์ชันก่อนหน้า หนึ่งในการเปลี่ยนแปลงคือบานหน้าต่างเครือข่ายใหม่ ซึ่งตอนนี้เรียกว่า Network Flyout จะปรากฏขึ้นเมื่อคุณคลิกไอคอนเครือข่ายในทาสก์บาร์ใน Windows 10 Windows 10 ให้คุณปรับแต่งลักษณะการทำงานนี้และเปลี่ยน Network Flyout เป็นบานหน้าต่างเครือข่ายจาก Windows 8 หรือแม้แต่เปิดแอปการตั้งค่า ในบทความนี้ เราจะมาดูกันว่าคุณมีตัวเลือกอะไรบ้าง คุณจะสามารถเปลี่ยนการกระทำการคลิกของไอคอนเครือข่ายได้
โฆษณา
ถึง เปลี่ยนไอคอนเครือข่าย คลิกการกระทำใน Windows 10คุณต้องใช้การปรับแต่ง Registry อย่างง่าย เพียงทำดังต่อไปนี้:
- เปิดตัวแก้ไขรีจิสทรี.
- ไปที่คีย์รีจิสทรีต่อไปนี้:
HKEY_LOCAL_MACHINE\SOFTWARE\Microsoft\Windows\CurrentVersion\Control Panel\Settings\Network
เคล็ดลับ: คุณสามารถ เข้าถึงคีย์รีจิสทรีที่ต้องการได้ด้วยคลิกเดียว.
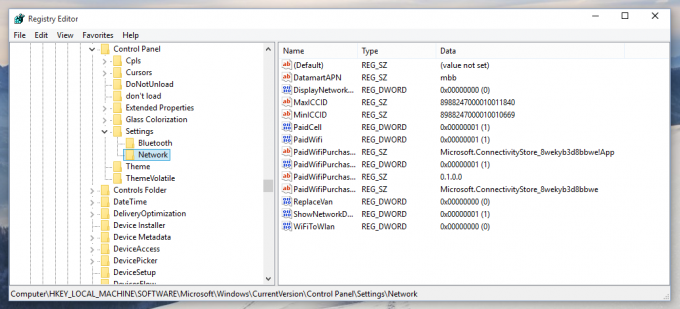
- เปลี่ยนการอนุญาตบนคีย์ย่อยของเครือข่ายตามที่อธิบายไว้ ที่นี่. หรือใช้ my ฟรีแวร์ RegOwnershipEx แอพและเข้าถึงคีย์นั้นได้อย่างเต็มที่ด้วยคลิกเดียว

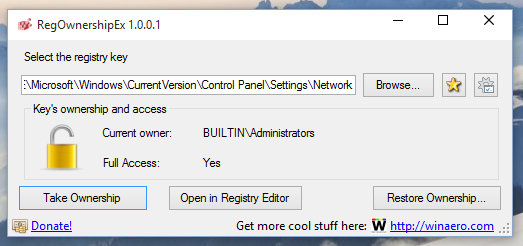
- ตอนนี้เปลี่ยน แทนที่Van ค่า DWORD
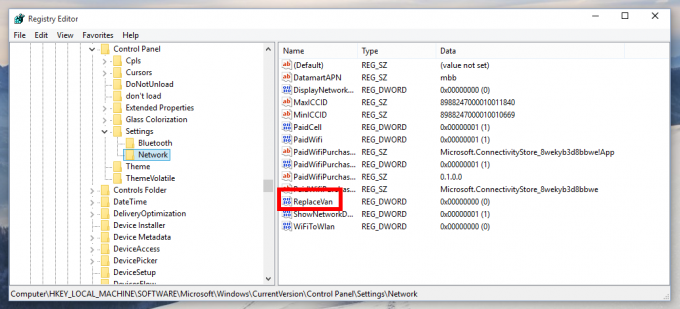
คุณสามารถตั้งค่าหนึ่งในตัวเลขต่อไปนี้เป็นค่าใหม่สำหรับพารามิเตอร์นี้:
0 - เพื่อเปิดเมนูลอยเครือข่ายเริ่มต้น
1 - เพื่อเปิดการตั้งค่าเครือข่ายในแอปการตั้งค่า
2 - เพื่อเปิดบานหน้าต่างเครือข่ายที่เหมือน Windows 8
แค่นั้นแหละ. การปรับแต่งจะมีผลทันที ไม่จำเป็นต้องรีบูตหรือออกจากระบบ
นี่คือภาพหน้าจอบางส่วน เมื่อ ReplaceVan ถูกตั้งค่าเป็น 0 ทุกครั้งที่คุณคลิกไอคอนถาดเครือข่าย คุณจะเห็นเมนูลอยเครือข่ายเริ่มต้น:
เมื่อ ReplaceVan ถูกตั้งค่าเป็น 1 การตั้งค่าเครือข่ายที่เหมาะสมควรจะเปิดในแอปการตั้งค่า อย่างไรก็ตาม ใน Windows 10 build 10130 ของฉัน มันเพิ่งเปิดแอปการตั้งค่า ลักษณะการทำงานนี้อาจได้รับการแก้ไขในรุ่นอนาคตของ Windows 10:
และสุดท้าย นี่คือหน้าตาของเครือข่าย flyout เมื่อคุณตั้งค่า ReplaceVan เป็น 2: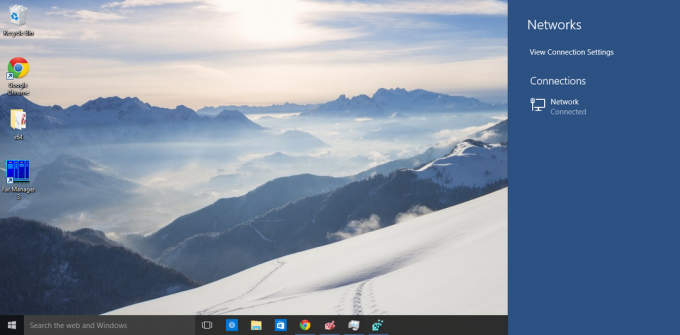
เคล็ดลับ: Winaero Tweaker ที่อัปเดตสามารถประหยัดเวลาของคุณและจะช่วยให้คุณเปลี่ยนตัวเลือกที่เหมาะสมได้ด้วยการคลิกเพียงครั้งเดียว 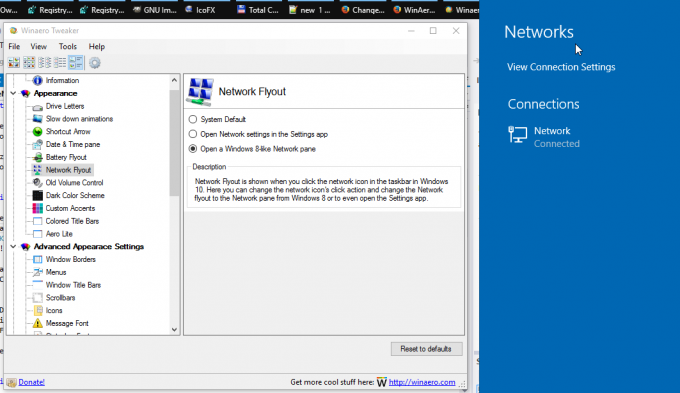 คุณสามารถดาวน์โหลด Winaero Tweaker ได้ที่นี่:
คุณสามารถดาวน์โหลด Winaero Tweaker ได้ที่นี่:
ดาวน์โหลด Winaero Tweaker | รายการคุณสมบัติของ Winaero Tweaker | Winaero Tweaker คำถามที่พบบ่อย
ฉันคิดว่านี่เป็นการเปลี่ยนแปลงที่ดี แต่เนื่องจากไม่มีอินเทอร์เฟซผู้ใช้สำหรับปรับแต่งพฤติกรรม อย่าแปลกใจถ้า Microsoft นำสิ่งนี้ไปใช้ใน Windows 10 เวอร์ชันสุดท้าย

