วิธีปิดการใช้งาน Windows SmartScreen ใน Windows 8.1
ตัวกรอง SmartScreen เป็นเทคโนโลยีที่ได้รับการออกแบบมาสำหรับ Internet Explorer เพื่อปกป้องผู้ใช้จากเว็บไซต์และแอปพลิเคชันเว็บที่เป็นอันตราย มันถูกรวมเข้ากับ IE8 และ IE9 (เป็นตัวตายตัวแทนของตัวกรองฟิชชิ่งของ IE7) ปัจจุบันนี้เป็นส่วนหนึ่งของระบบปฏิบัติการ Windows ที่เริ่มต้นด้วย Windows 8 และ Windows 8.1 มีการใช้งานระบบปฏิบัติการพร้อมกับ SmartScreen สำหรับ IE
โฆษณา
หากเปิดใช้งาน ตัวกรอง Windows SmartScreen จะส่งข้อมูลเกี่ยวกับทุกแอปพลิเคชันที่คุณดาวน์โหลดและเรียกใช้ไปที่ เซิร์ฟเวอร์ของ Microsoft ซึ่งข้อมูลนั้นจะถูกวิเคราะห์และเปรียบเทียบกับฐานข้อมูลแอพที่เป็นอันตราย หาก Windows ได้รับคำติชมเชิงลบเกี่ยวกับแอปจากเซิร์ฟเวอร์ จะทำให้คุณไม่สามารถเรียกใช้แอปได้ เมื่อเวลาผ่านไป ชื่อเสียงของแอพจะก่อตัวขึ้นในฐานข้อมูล อย่างไรก็ตาม มีเรื่องน่ารำคาญใจคือ หากตัวกรอง SmartScreen ไม่พบข้อมูลใดๆ สำหรับแอปที่คุณเพิ่งดาวน์โหลด ตัวกรองนี้จะป้องกันไม่ให้คุณ เรียกใช้แอพ ซึ่งรบกวนคุณด้วยข้อความเช่น "Windows ปกป้องพีซีของคุณโดยป้องกันไม่ให้แอปที่อาจเป็นอันตรายนี้ทำงาน" เป็นต้น บน. ข้อความเหล่านี้นอกจากข้อเท็จจริงที่ว่า Microsoft จะทราบทุกอย่างเกี่ยวกับสิ่งที่คุณเรียกใช้และติดตั้ง ทำให้ตัวกรอง SmartScreen เป็นที่ต้องการน้อยลงสำหรับผู้ใช้จำนวนมาก มาดูกันว่าคุณจะปิดการใช้งานได้อย่างไร
- เปิดแผงควบคุม หากคุณหลงทางในการเปิด Control Pane บน Windows 8 โดยที่ไม่มี Start Menu ดูโพสต์เกี่ยวกับ วิธีที่เป็นไปได้ทั้งหมดในการเปิดใน Windows 8.1.
- นำทางไปยัง แผงควบคุม\ระบบและความปลอดภัย\ศูนย์ปฏิบัติการ. ในบานหน้าต่างด้านซ้าย คุณจะเห็นลิงก์ "เปลี่ยนการตั้งค่า Windows SmartScreen" คลิกเลย
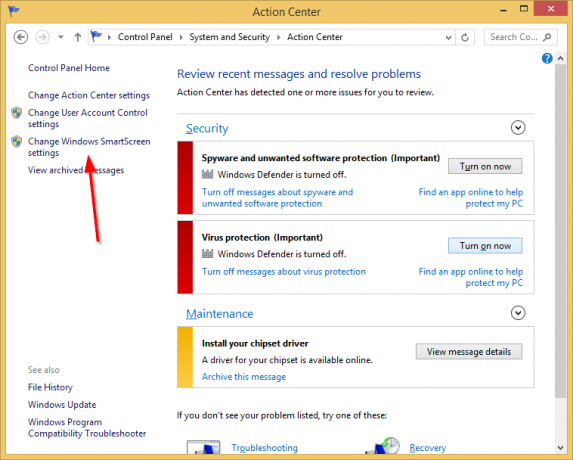
- หน้าต่างต่อไปนี้จะปรากฏขึ้นบนหน้าจอ:
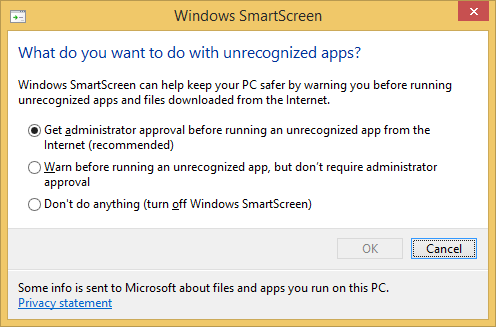
- ตั้งค่าตัวเลือก "ไม่ต้องทำอะไร (ปิด Windows SmartScreen)" แล้วคลิก ตกลง.
แค่นั้นแหละ. Windows SmartScreen ปิดอยู่ในขณะนี้ (แต่ IE SmartScreen ยังคงเปิดอยู่) คุณจะเห็นรายงานของศูนย์ปฏิบัติการเกี่ยวกับเรื่องนี้: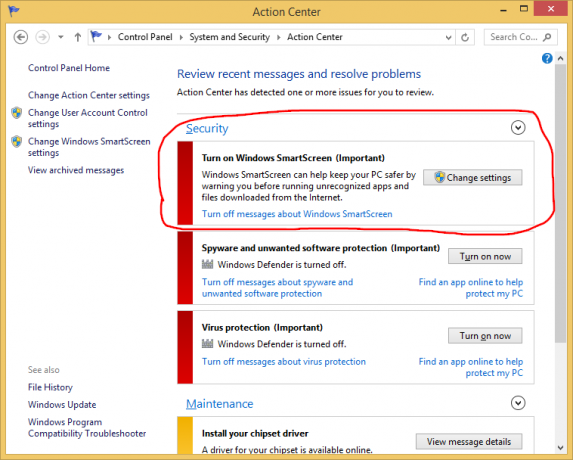
คุณยังสามารถปิดข้อความเกี่ยวกับ Windows SmartScreen ได้โดยคลิกลิงก์นั้นหากคุณต้องการลืมเกี่ยวกับการมีอยู่ของมัน
