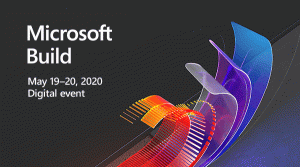วิธีสร้างแท่ง USB ที่สามารถบู๊ตได้เพื่อติดตั้ง Windows ใน Windows 8 หรือ Windows 7
หากคุณไม่มีออปติคัลไดรฟ์สำหรับอ่าน DVD หรือ Blu-Rays ในพีซีของคุณ แต่มีอิมเมจ ISO เป็น Windows 7 หรือ Windows 8.1 คุณอาจสนใจที่จะเรียนรู้วิธีสร้างแท่ง USB ที่สามารถบู๊ตได้จาก ไฟล์ ISO สามารถทำได้โดยไม่ต้องใช้ซอฟต์แวร์ของบริษัทอื่นใน Windows 8.1 หรือ Windows 8 แต่ใน Windows 7 คุณต้องมีเครื่องมือในการแตกไฟล์ ISO โดยส่วนตัวแล้ว ฉันมักจะใช้แท่ง USB เพื่อติดตั้ง Windows เพราะทำงานได้เร็วกว่าไดรฟ์ดีวีดีและอัปเดตได้ง่าย มาดูกันว่าคุณจะสร้างมันได้อย่างไร
โฆษณา
คำเตือน! คุณจะต้องลบข้อมูลทั้งหมดออกจาก USB แฟลชไดรฟ์ที่คุณใช้สำหรับสิ่งนี้ ดังนั้นให้สำรองข้อมูลสำคัญในนั้นก่อนดำเนินการต่อ
คุณต้องแตกไฟล์ ISO ของการตั้งค่า Windows 7 เพื่อแยกเนื้อหา ฟรีและโอเพ่นซอร์ส 7-zip archiver สามารถแยกเนื้อหาของอิมเมจ ISO ได้อย่างสมบูรณ์แบบ อีกทางหนึ่งคือ Virtual CloneDrive ซอฟต์แวร์ซึ่งยังฟรีอีกด้วย มันสร้างไดรฟ์เสมือนซึ่งสามารถเมานต์อิมเมจ ISO และคุณสามารถใช้งานได้เหมือนกับดิสก์ DVD ปกติที่ใส่ในไดรฟ์ดีวีดีจริง
ใน Windows 8 และ Windows 8.1 คุณไม่จำเป็นต้องมีซอฟต์แวร์ของบริษัทอื่นเพื่อแยกเนื้อหา ISO ไปยังแฟลชไดรฟ์ USB: Windows 8 และ Windows 8.1 รองรับอิมเมจ ISO ในตัว เพียงดับเบิลคลิกที่ ISO เพื่อเมานต์ Windows 8 จะสร้างไดรฟ์ดีวีดีเสมือนในโฟลเดอร์พีซีเครื่องนี้ จากนั้นคุณก็สามารถคัดลอกและวางไฟล์จากไดรฟ์ดีวีดีเสมือนไปยังแท่ง USB ของคุณได้
โน๊ตสำคัญ: คุณไม่สามารถสร้างแท่ง USB สำหรับ Windows 64 บิต (x64) ที่สามารถบู๊ตได้จาก Windows รุ่น 32 บิต (x86) ใช้ Windows รุ่น 64 บิตเพื่อสร้างแท่ง USB 64 บิต อย่างไรก็ตาม คุณ สามารถ สร้างไดรฟ์ USB ที่มี Windows รุ่น 32 บิต (x86) จาก Windows รุ่น 64 บิต นอกจากนี้ คุณสามารถสร้างแท่ง USB ที่สามารถบู๊ตได้ด้วย Windows 7 จากสภาพแวดล้อม Windows 8 และในทางกลับกัน
- เปิดและ พรอมต์คำสั่งยกระดับ
- พิมพ์ต่อไปนี้:
ส่วนดิสก์

Diskpart เป็นยูทิลิตี้การจัดการดิสก์คอนโซลซึ่งมาพร้อมกับ Windows ตามค่าเริ่มต้น ช่วยให้คุณดำเนินการจัดการดิสก์ทั้งชุดจากบรรทัดคำสั่ง - เชื่อมต่อแท่ง USB ของคุณ
- พิมพ์ข้อความต่อไปนี้ในพรอมต์ของ diskpart:
รายการดิสก์
มันจะแสดงตารางที่มีดิสก์ทั้งหมดของคุณ รวมถึงแท่ง USB ที่เชื่อมต่ออยู่ สังเกตหมายเลขไดรฟ์ USB stick
ในกรณีของฉันมันคือ Disk 1
- คุณต้องเลือกดิสก์ USB ของคุณใน diskpart พิมพ์ต่อไปนี้:
sele ดิสก์ #
โดยที่ # จำนวนไดรฟ์ USB ของคุณ ในกรณีของฉันคือ 1 ดังนั้นฉันต้องใช้คำสั่งต่อไปนี้:
sele ดิสก์ 1

- พิมพ์คำสั่งต่อไปนี้:
ทำความสะอาด
มันจะลบข้อมูลทั้งหมดจากไดรฟ์ USB ของคุณ
หมายเหตุ: คุณสามารถข้ามขั้นตอนนี้ได้ หากคุณเป็นผู้ใช้ขั้นสูง และรู้ว่าอุปกรณ์ USB ของคุณมีระบบไฟล์ที่เหมาะสม หากคุณไม่แน่ใจ เป็นการดีกว่าที่จะล้างพาร์ติชั่นและข้อมูล
- พิมพ์คำสั่งต่อไปนี้:
crea part prim
สิ่งนี้จะสร้างพาร์ติชั่นหลักที่จะเก็บข้อมูลของคุณ

- ตอนนี้คุณต้องฟอร์แมตพาร์ติชั่น ใช้คำสั่งต่อไปนี้:
จัดรูปแบบด่วน

- พิมพ์คำสั่งต่อไปนี้:
คล่องแคล่ว
เพื่อให้อุปกรณ์ USB ของคุณสามารถโหลดโปรแกรมโหลดบูตได้

- คุณเสร็จสิ้นด้วย diskpart พิมพ์ 'exit' เพื่อปล่อยไว้ คุณจะกลับไปที่พรอมต์คำสั่งที่ยกระดับ - อย่าปิด
- ดับเบิลคลิกที่อิมเมจ ISO ใน Windows 8 เพื่อเมานต์ และคัดลอกไฟล์ทั้งหมดจากอิมเมจ ISO ไปยังแท่ง USB จะใช้เวลาสองสามนาทีขึ้นอยู่กับความเร็วของแฟลชไดรฟ์ USB ของคุณ ใน Windows 7 ให้เปิด ISO ด้วย 7-Zip และแตกไฟล์เป็นอักษรระบุไดรฟ์ของแท่ง USB
- ส่วนสุดท้าย: คุณต้องเขียน bootloader ลงใน USB stick ของคุณ สมมติว่าอิมเมจ ISO ที่เมาท์ของคุณมีอักษรระบุไดรฟ์ D: ในโฟลเดอร์พีซี/คอมพิวเตอร์เครื่องนี้ และแท่ง USB ของคุณมีอักษรระบุไดรฟ์ E:
จากนั้นคุณต้องพิมพ์คำสั่งต่อไปนี้:D:\Boot\Bootsect /NT60 E: /force /mbr
สิ่งนี้จะเขียนบูตเซกเตอร์ NT6 ไปยังแท่ง USB ของคุณ แทนที่ตัวอักษรในตัวอย่างของฉันด้วยตัวอักษรที่เหมาะสมในระบบปฏิบัติการของคุณ

แค่นั้นแหละ! ตอนนี้คุณสามารถใช้แท่ง USB นี้เพื่อบู๊ตและติดตั้ง Windows บนคอมพิวเตอร์ทุกเครื่องที่รองรับการบูทจาก USB
ที่จริงแล้ว เมื่อคุณทำให้ไดรฟ์ USB สามารถบู๊ตได้ด้วยการเขียนบูตเซกเตอร์ ตราบใดที่คุณไม่ฟอร์แมตไดรฟ์ คุณก็สามารถทำได้ เพียงแค่ลบไฟล์ทั้งหมดที่อยู่ในนั้นและคัดลอกไฟล์ที่ใหม่กว่าจาก ISO ที่อัปเดตไปยังแฟลชไดรฟ์เดียวกัน และไฟล์นั้นก็จะยังคงอยู่ บูต
เครื่องมือดาวน์โหลด Windows 7 USB/DVD



 หากคุณต้องการใช้วิธีที่ง่ายกว่าการทำขั้นตอนข้างต้นทั้งหมดเพื่อสร้างแฟลชไดรฟ์ Windows USB ที่สามารถบู๊ตได้ ให้ใช้เครื่องมืออย่างเป็นทางการของ Microsoft ดาวน์โหลดจาก หน้านี้. ไม่ต้องกังวล แม้ว่าจะมีข้อความว่า Windows 7 ในชื่อ แต่สามารถใช้อิมเมจ ISO ของ Windows 8 กับเครื่องมือนี้ได้
หากคุณต้องการใช้วิธีที่ง่ายกว่าการทำขั้นตอนข้างต้นทั้งหมดเพื่อสร้างแฟลชไดรฟ์ Windows USB ที่สามารถบู๊ตได้ ให้ใช้เครื่องมืออย่างเป็นทางการของ Microsoft ดาวน์โหลดจาก หน้านี้. ไม่ต้องกังวล แม้ว่าจะมีข้อความว่า Windows 7 ในชื่อ แต่สามารถใช้อิมเมจ ISO ของ Windows 8 กับเครื่องมือนี้ได้