เปิดหรือปิด HDR อัตโนมัติสำหรับเกมใน Windows 10
ต่อไปนี้คือวิธีการเปิดหรือปิดใช้งาน Auto HDR สำหรับเกมใน Windows 10 อย่างที่คุณรู้อยู่แล้ว Windows 10 รองรับวิดีโอ HDR (HDR) วิดีโอ HDR ขจัดข้อจำกัดของสัญญาณวิดีโอ SDR และมาพร้อมกับความสามารถในการเพิ่มความสว่างและสีสันให้กับภาพโดยการใส่ข้อมูลเพิ่มเติมเกี่ยวกับเนื้อหา
โฆษณา
Microsoft อธิบาย HDR ดังนี้
HDR เป็นเทคนิควิดีโอ/ภาพที่สามารถแสดงแสงและความมืดในฉากที่สร้างแบบดิจิทัลด้วยรายละเอียดที่มากกว่าเดิม ในวิดีโอเกม ช่วงของสีและความส่องสว่างที่เพิ่มขึ้นของ HDR ช่วยให้ได้รับประสบการณ์ที่สมจริงและสมจริงยิ่งขึ้น คุณจะสามารถเห็นรายละเอียดของการเคลื่อนไหวหลอกหลอนในเงามืดแทนที่จะเป็นสีดำ ดวงอาทิตย์ที่สว่างจ้าจะเป็นสีเหลืองที่เจิดจ้าและอบอุ่นมากกว่าสีขาวอิ่มตัว แต่เว้นแต่เกมจะแสดงบน ตรวจสอบด้วยช่วงไดนามิกที่ปรับปรุงแล้ว คุณจะไม่ได้รับประโยชน์จากประสบการณ์ที่สมจริงยิ่งขึ้น แม้ว่าคุณจะมีความสามารถ HDR เฝ้าสังเกต.
Windows 10 ได้รับการสนับสนุน HDR อัตโนมัติ ซึ่งก่อนหน้านี้มีอยู่ในคอนโซล Xbox Series X และ S คุณจะสามารถปรับปรุงประสบการณ์การเล่นเกมของคุณได้ด้วยการเปิดใช้งาน เมื่อเปิดใช้งานบนพีซีเกมที่รองรับ HDR คุณจะได้ภาพ HDR ที่น่าประทับใจในเกม DirectX 11 และ DirectX 12 ที่รองรับ อัตโนมัติในชื่อบอกเป็นนัยว่าการเปิดใช้งานคุณสมบัตินั้นง่ายเพียงใด พลิกสลับการตั้งค่าอย่างง่ายจะช่วยให้คุณเปิดและปิดคุณสมบัติได้
โพสต์นี้จะแสดงวิธีเปิดหรือปิดใช้งาน Auto HDR เพื่อปรับปรุงประสบการณ์การเล่นเกมของคุณใน Windows 10
วิธีเปิดใช้งาน HDR อัตโนมัติสำหรับเกมใน Windows 10
- เปิด แอพตั้งค่า.
- ไปที่ ระบบ > แสดง.
- คลิกที่ การตั้งค่า Windows HD Color ลิงค์ด้านขวา

- เลือกจอแสดงผลที่รองรับ HDR ในเมนู เลือกการแสดงผล แสดงรายการหากคุณเชื่อมต่อจอแสดงผลหลายจอ
- เปิด ใช้ HDR ตัวเลือก.
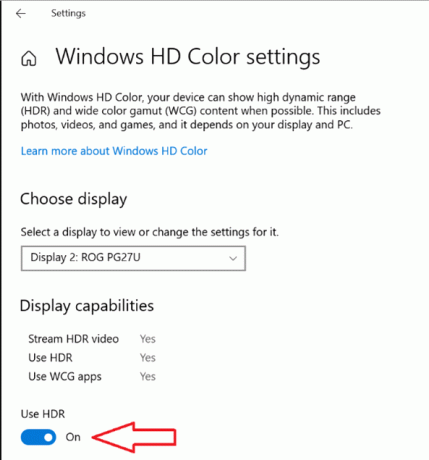
- สุดท้ายเปิดใช้งาน HDR อัตโนมัติ ตัวเลือก.

เปิดใช้งาน HDR อัตโนมัติแล้ว ตอนนี้จะปรับปรุงภาพวิดีโอโดยอัตโนมัติเมื่อคุณเล่นเกมที่เข้ากันได้ใน Windows 10
เช่นเดียวกับด้านบน คุณสามารถปิดใช้งานคุณสมบัติ Auto HDR ได้ หากคุณไม่พอใจกับผลลัพธ์ที่ได้
วิธีปิดการใช้งาน Auto HDR ใน Windows 10
- เปิด แอพตั้งค่า.
- ไปที่ ระบบ > แสดง.
- คลิกที่ การตั้งค่า Windows HD Color ลิงค์ด้านขวา
- หากคุณมีจอแสดงผลหลายจอเชื่อมต่ออยู่ ให้เลือกจอแสดงผลในเมนู เลือกการแสดงผล รายการที่คุณต้องการปิดใช้งาน Auto HDR สำหรับ
- ตอนนี้ปิด (ปิดการใช้งาน) HDR อัตโนมัติ ตัวเลือก.
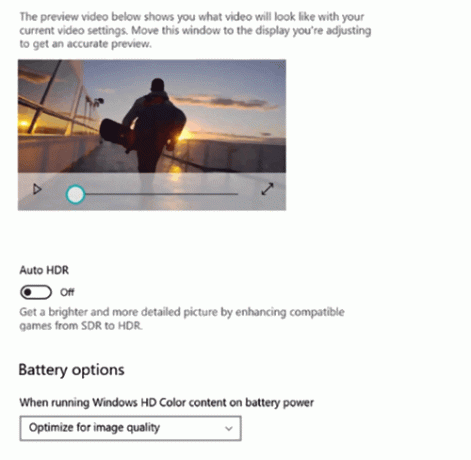
แค่นั้นแหละ.

