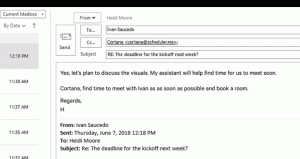วิธีเปิดเมนูบริบทสำหรับแอพในทาสก์บาร์ใน Windows 10
เริ่มต้นด้วย Windows 7 Microsoft ได้เปิดตัวทาสก์บาร์ใหม่ อนุญาตให้ตรึงแอปและเอกสาร ทำงานกับรายการข้าม และแสดงภาพเคลื่อนไหวความคืบหน้าสำหรับการดำเนินการไฟล์แบบยาว Windows 8.1 และ Windows 10 เพิ่มความสามารถในการปักหมุดแอป Store ไว้ที่ทาสก์บาร์ อย่างไรก็ตาม การปรับปรุงอินเทอร์เฟซผู้ใช้เหล่านี้ทำให้เปิดเมนูบริบทสำหรับแอปได้ยากขึ้น
โฆษณา
ใน Windows เวอร์ชันเก่า ง่ายต่อการเปิดเมนูคลิกขวาเริ่มต้นสำหรับการเรียกใช้แอปและ เปิดตัวด่วน ทางลัด ปุ่มทาสก์บาร์สำหรับการเรียกใช้แอปมีเมนูเดียวกับกรอบหน้าต่างของแอป ซึ่งช่วยให้คุณปิด ย่อ หรือขยายแอปให้ใหญ่สุดได้ นี่เรียกว่าเมนูหน้าต่าง เนื่องจาก ข้ามรายการตัวเลือกเหล่านี้จะไม่ปรากฏให้เห็นอย่างเด่นชัดอีกต่อไปใน Windows 10 ตามค่าเริ่มต้น รายการข้ามใหม่ (แบบสมจริง) จะปรากฏขึ้นเมื่อคุณคลิกขวาที่แอป มีหลายวิธีในการเปิดเมนูบริบทแบบคลาสสิกสำหรับการเรียกใช้แอปหรือแอปที่ปักหมุดใน Windows 10
การเปิดเมนูบริบทสำหรับแอพในทาสก์บาร์ให้ทำดังต่อไปนี้
- คลิกขวาที่แอปบนแถบงาน
- Jumplist จะปรากฏขึ้น

ที่นั่น ให้คลิกขวาที่ชื่อแอป: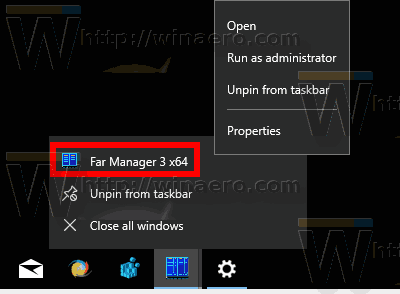
มันมีคำสั่งพิเศษบางอย่างเช่น เรียกใช้ในฐานะผู้ดูแลระบบ และ คุณสมบัติ. - ในการเปิด เมนูบริบทเพิ่มเติม, กด. ค้างไว้ กะ คีย์ จากนั้นคลิกขวาที่ชื่อแอป ซึ่งจะเปิดเมนูที่มีคำสั่งดั้งเดิมทั้งหมด
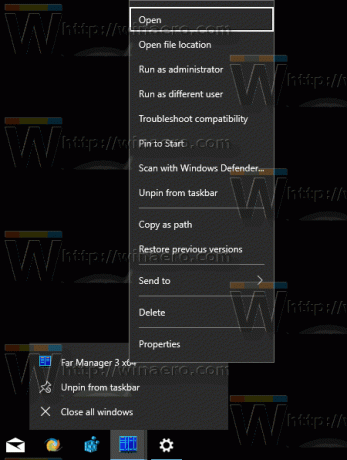
อย่างไรก็ตาม เมนูบริบทเหล่านี้ไม่มีคำสั่งแบบคลาสสิกสำหรับจัดการหน้าต่างของแอป นี่คือเคล็ดลับง่ายๆในการเปิดอย่างรวดเร็ว
เปิดเมนูบริบทแบบคลาสสิกสำหรับแอปในทาสก์บาร์
- กด. ค้างไว้ กะ กุญแจ.
- จากนั้นคลิกขวาที่ไอคอนของแอพที่ต้องการในทาสก์บาร์
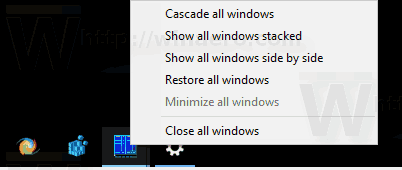
ซึ่งจะเป็นการเปิดเมนูบริบทแบบคลาสสิกโดยตรงด้วยคำสั่งต่างๆ เช่น ย่อเล็กสุด ปิด ฯลฯ
นอกจากนี้ยังสามารถเปิดเมนูบริบทด้วยปุ่มลัดได้ มาดูกันว่าจะทำได้อย่างไร
เปิด Jumplist สำหรับแอพในทาสก์บาร์ด้วยปุ่มลัด
- สำหรับ 9 แอพที่ปักหมุดและรันแอพแรกอยู่ ให้กด Alt + ชนะ + 1..9 เพื่อเปิด Jumplist ของแอปด้วยแป้นพิมพ์
 อีกวิธีในการเปิด Jumplist มีดังนี้:
อีกวิธีในการเปิด Jumplist มีดังนี้: - กด ชนะ + NS เพื่อนำโฟกัสไปที่ปุ่มแอพทาสก์บาร์
- ใช้ปุ่มลูกศรเพื่อนำทางไปยังแอพที่ต้องการหรือกด Win+T ซ้ำ ๆ จนกว่าคุณจะโฟกัสที่แอพที่คุณต้องการ
- กด กะ + F10 เพื่อเปิด Jumplist สำหรับแอพที่ไฮไลต์โดยใช้ ชนะ + NS.
เคล็ดลับ: หากแป้นพิมพ์ของคุณมีปุ่ม "เมนู" ข้างแป้นเว้นวรรค คุณสามารถใช้ปุ่มนี้แทน กะ + F10.
หมายเหตุ: ในกรณีของฉัน คีย์ผสม Alt + ชนะ + 7 จะเปิดเมนูบริบทสำหรับ FAR Manager เนื่องจากเป็นแอปที่เจ็ดจากด้านซ้าย
เปิดเมนูบริบทแบบคลาสสิกสำหรับแอปในทาสก์บาร์ด้วยปุ่มลัด
- กด ชนะ + NS เพื่อนำโฟกัสไปที่ปุ่มแอพทาสก์บาร์
- ใช้ปุ่มลูกศรเพื่อไปยังแอพที่ต้องการหรือกดค้าง ชนะ + NS ซ้ำๆ จนกว่าคุณจะโฟกัสที่แอพที่คุณต้องการ
- กด กะ + F10 เพื่อเปิดเมนูบริบทแบบคลาสสิก คุณจะเห็นเมนูบริบทแบบขยายพร้อมรูปลักษณ์แบบคลาสสิก
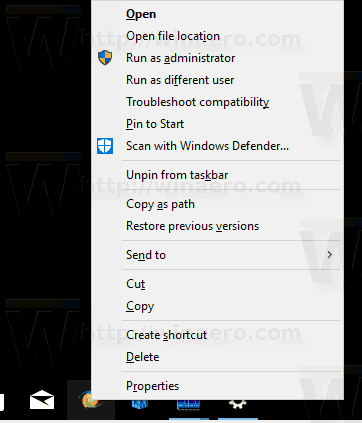
อีกวิธีในการเปิดเมนูบริบทแบบคลาสสิกมีดังนี้:
- กด Alt + แท็บ ปุ่มเพื่อสลับไปยังแอปทาสก์บาร์ที่คุณต้องการแสดงเมนูบริบทแบบคลาสสิก
- กด Alt + ช่องว่าง เพื่อเปิดเมนูบริบทแบบคลาสสิก
หมายเหตุ: สำหรับการเรียกใช้แอป เมนูบริบทแบบคลาสสิกจะแสดงย่อเล็กสุด/ขยายใหญ่สุด/ปิด ในขณะที่สำหรับแอปที่ตรึงไว้ซึ่งไม่ได้ทำงาน เมนูบริบทแบบคลาสสิกจะรวมคำสั่งเดียวกันกับที่ Explorer แสดง
แค่นั้นแหละ.