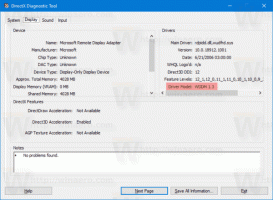ปิดใช้งานแคชรูปขนาดย่อของแถบงานใน Windows 10
วิธีเปิดใช้งานหรือปิดใช้งานบันทึกภาพขนาดย่อของแถบงานไปยังแคชใน Windows 10
ใน Windows 10 เมื่อคุณวางเมาส์เหนือปุ่มแถบงานของแอพที่กำลังทำงานอยู่หรือกลุ่มของแอพ ภาพตัวอย่างขนาดย่อจะปรากฏขึ้นบนหน้าจอ สำหรับหน้าต่างเดียว หน้าต่างจะแสดงภาพขนาดย่อเดียว และสำหรับหน้าต่างหลายบาน หน้าต่างจะแสดงตัวอย่างภาพขนาดย่อจำนวนหนึ่งในแถว Windows 10 ใช้แคชสำหรับภาพขนาดย่อเหล่านี้เพื่อแสดงภาพให้เร็วขึ้น บางครั้งก็ใช้งานไม่ได้ คุณจึงเห็นภาพตัวอย่างขนาดย่อที่ล้าสมัยหรือเสียหาย
อย่างที่คุณอาจทราบแล้ว Windows 7 ได้แนะนำแถบงานที่ออกแบบใหม่ซึ่งละทิ้งคุณลักษณะคลาสสิกที่เป็นที่ชื่นชอบไปมาก แต่ได้แนะนำการปรับปรุงที่ดีบางอย่าง เช่น ไอคอนขนาดใหญ่ รายการข้าม ปุ่มที่ลากได้ เป็นต้น Windows 10 มาพร้อมกับทาสก์บาร์เดียวกัน ไม่มีการตั้งค่าที่สามารถกำหนดค่าได้มากมายใน GUI เพื่อปรับแต่งพฤติกรรม แต่มีการตั้งค่ารีจิสทรีที่เป็นความลับที่ซ่อนอยู่ซึ่งคุณสามารถปรับแต่งได้ ในบทความนี้ เราจะมาดูวิธีการเปลี่ยนการเลื่อนตัวเลื่อนภาพขนาดย่อของทาสก์บาร์ใน Windows 10
เมื่อคุณวางเมาส์เหนือปุ่มแถบงานของแอปที่เปิดอยู่ จะแสดงตัวอย่างภาพย่อขนาดเล็กของหน้าต่าง ดูภาพหน้าจอต่อไปนี้:
หากคุณกำลังประสบปัญหาแคชกับการแสดงตัวอย่างภาพขนาดย่อของแถบงาน คุณอาจต้องการปิดการใช้งาน นอกจากนี้ การปิดใช้งานและเปิดใช้งานใหม่จะสร้างแคชที่เสียหายขึ้นใหม่
เมื่อปิดใช้งานแคช Windows จะแสดงตัวอย่างภาพขนาดย่อสำหรับการเรียกใช้งานในทันทีในทันที ดังนั้นจึงยังคงเป็นปัจจุบันอยู่เสมอ การทำงานนี้ช้ากว่าการเปิดใช้งานแคชเล็กน้อย แต่ความแตกต่างของความเร็วจะไม่ปรากฏให้เห็นในอุปกรณ์สมัยใหม่
ในการปิดใช้งานแคชรูปขนาดย่อของแถบงานใน Windows 10
- กด ชนะ + NS ปุ่มลัดบนแป้นพิมพ์ กล่องโต้ตอบเรียกใช้จะปรากฏขึ้นบนหน้าจอ พิมพ์ข้อมูลต่อไปนี้ลงในกล่องข้อความแล้วกด Enter:
คุณสมบัติของระบบขั้นสูง
- คุณสมบัติระบบขั้นสูงจะเปิดขึ้น กด การตั้งค่า ปุ่มใน ประสิทธิภาพ ส่วนเรื่อง ขั้นสูง แท็บ
- กล่องโต้ตอบต่อไปนี้จะเปิดขึ้น:
- ให้ Windows เลือกสิ่งที่ดีที่สุดสำหรับคอมพิวเตอร์ของฉัน - ระบบปฏิบัติการจะเปิดใช้งานและปิดใช้งานเอฟเฟกต์ภาพบางอย่างโดยอัตโนมัติซึ่งกำหนดว่าจะทำงานได้ดีบนฮาร์ดแวร์ของคุณ
- ปรับรูปลักษณ์ให้สวยงาม - สิ่งนี้จะเปิดใช้งานเอฟเฟกต์ภาพที่มีอยู่ทั้งหมด
- ปรับประสิทธิภาพให้ดีที่สุด - เอฟเฟกต์ภาพทั้งหมดจะถูกปิดการใช้งาน
- กำหนดเอง - สิ่งนี้จะช่วยให้คุณเปิดหรือปิดเอฟเฟกต์ภาพได้ด้วยตนเอง เมื่อคุณเปลี่ยนช่องทำเครื่องหมายในรายการด้านล่าง ตัวเลือกนี้จะถูกเลือกตามค่าเริ่มต้น
- ปิด (ยกเลิกการเลือก) ตัวเลือกชื่อ บันทึกตัวอย่างภาพขนาดย่อของทาสก์บาร์.
- คุณสามารถเปิดใช้งานแคชได้ทุกเมื่อในภายหลังโดยเปิดตัวเลือกนี้
หรือคุณสามารถใช้ Registry tweak เพื่อเปิดหรือปิดใช้งานแคชสำหรับตัวอย่างภาพขนาดย่อของทาสก์บาร์
เปิดใช้งานหรือปิดใช้งานแคชรูปขนาดย่อของแถบงานใน Registry
- เปิด แอพ Registry Editor.
- ไปที่คีย์รีจิสทรีต่อไปนี้
HKEY_CURRENT_USER\Software\Microsoft\Windows\DWM
ดูวิธีไปที่คีย์รีจิสทรี ด้วยคลิกเดียว.
- ทางด้านขวา แก้ไขหรือสร้างค่า DWORD 32 บิตใหม่
AlwaysHibernateภาพขนาดย่อ.
หมายเหตุ: แม้ว่าคุณจะเป็น รัน Windows 64 บิต คุณยังต้องสร้างค่า DWORD 32 บิต - ตั้งค่าเป็น 1 เพื่อเปิดใช้งาน บันทึกตัวอย่างภาพขนาดย่อของแถบงานไปยังแคช.
- ข้อมูลค่า 0 จะปิดใช้งานคุณลักษณะแคช
- เพื่อให้การเปลี่ยนแปลงที่ทำโดย Registry tweak มีผล คุณต้อง ออกจากระบบ และลงชื่อเข้าใช้บัญชีผู้ใช้ของคุณ หรือคุณสามารถ รีสตาร์ทเชลล์ Explorer.
เพื่อประหยัดเวลา คุณสามารถดาวน์โหลดไฟล์ Registry ที่พร้อมใช้งานเหล่านี้ได้
ดาวน์โหลดไฟล์ Registry
แค่นั้นแหละ.
บทความที่เกี่ยวข้อง:
- เปลี่ยนขนาดภาพตัวอย่างแถบงานใน Windows 10
- วิธีปิดใช้งานภาพขนาดย่อของแถบงานใน Windows 10
- เปลี่ยนภาพขนาดย่อของแถบงาน Live Preview Hover Delay ใน Windows 10
- เปลี่ยนเกณฑ์ขนาดย่อของแถบงานเพื่อแสดงรายการใน Windows 10
- เปลี่ยนการเลื่อนเมาส์ขนาดย่อของแถบงานล่าช้าใน Windows 10
- รับแถบงานแบบคลาสสิกใน Windows 10 (ปิดใช้งานปุ่มที่จัดกลุ่ม)
- เพิ่มความโปร่งใสของแถบงานใน Windows 10