เปลี่ยนนาฬิกาบนแถบงานเป็นรูปแบบ 12 ชั่วโมงหรือ 24 ชั่วโมงใน Windows 10
วิธีเปลี่ยนนาฬิกาบนแถบงานเป็นรูปแบบ 12 ชั่วโมงหรือ 24 ชั่วโมงใน Windows 10
ใน Windows XP และ Windows Vista แถบงานจะบางลง ดังนั้นจึงแสดงเฉพาะเวลาตามค่าเริ่มต้นบนแถบงานเท่านั้น หากคุณทำให้แถบงานหนาขึ้น จะแสดงวันที่ วันและเวลา แต่แถบงานที่ออกแบบใหม่ใน Windows 10 จะแสดงวันที่และเวลาแล้ว
โฆษณา
วันที่บนแถบงานจะแสดงในรูปแบบสั้น ในขณะที่เวลาจะแสดงในรูปแบบยาว ขึ้นอยู่กับตำแหน่งที่ตั้งของระบบและภาษาของ Windows ที่คุณใช้ รูปแบบจะแตกต่างกัน
ตัวอย่างเช่น สำหรับรัสเซีย ค่าเริ่มต้นจะถูกตั้งค่าเป็นรูปแบบเวลา 24 ชั่วโมง ในขณะที่สำหรับสหรัฐอเมริกาจะถูกตั้งค่าเป็นรูปแบบ 12 ชั่วโมง
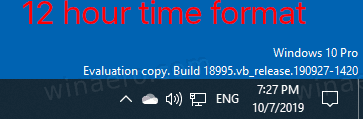
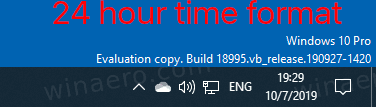 ต่อไปนี้เป็นวิธีสลับไปมาระหว่างกัน
ต่อไปนี้เป็นวิธีสลับไปมาระหว่างกัน
ในการเปลี่ยนนาฬิกาบนแถบงานเป็นรูปแบบ 12 ชั่วโมงใน Windows 10
- เปิด การตั้งค่า.
- ไปที่ เวลาและภาษา > ภูมิภาค

- ทางด้านขวา ให้คลิกที่ เปลี่ยนรูปแบบข้อมูล ลิงค์ด้านล่าง ข้อมูลรูปแบบภูมิภาค.

- ในหน้าถัดไป เปลี่ยนรูปแบบเวลาเป็น 09:40 น. หากคุณไม่ต้องการให้แสดงเลขศูนย์นำหน้า หรือเลือกรายการ 09:40 น. เพื่อให้มีศูนย์นำหน้า

- คุณทำเสร็จแล้ว
หมายเหตุ: สามารถกำหนดค่าได้โดยใช้แผงควบคุมแบบคลาสสิก คุณสามารถเปิดคลาสสิก แอปเพล็ตภูมิภาคและตั้งค่ารูปแบบเวลา 12 ชั่วโมงภายใต้เวลาสั้นบน รูปแบบ ใต้แท็บ รูปแบบวันที่และเวลา. เลือก h: mm tt, หรือ hh: mm tt สำหรับตัวเลือกศูนย์ชั้นนำ
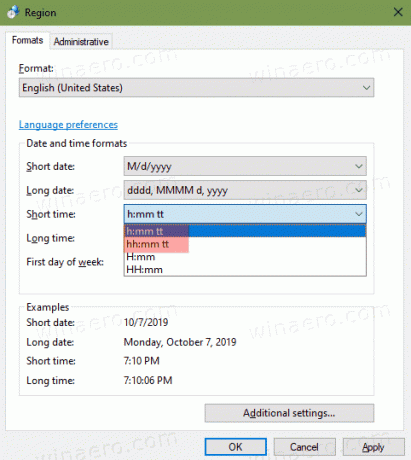
ในทำนองเดียวกัน คุณสามารถตั้งค่าแถบงานให้แสดงเวลาปัจจุบันในรูปแบบ 24 ชั่วโมงได้
ในการเปลี่ยนนาฬิกาบนแถบงานเป็นรูปแบบ 24 ชั่วโมงใน Windows 10
- เปิด การตั้งค่า.
- ไปที่ เวลาและภาษา > ภูมิภาค

- ทางด้านขวา ให้คลิกที่ เปลี่ยนรูปแบบข้อมูล ลิงค์ด้านล่าง ข้อมูลรูปแบบภูมิภาค.

- ในหน้าถัดไป ให้เปลี่ยนรูปแบบเวลาเป็น 9:40 หากคุณไม่ต้องการให้แสดงเลขศูนย์นำหน้า หรือเลือกรายการ 09:40 เพื่อให้มีศูนย์นำหน้า
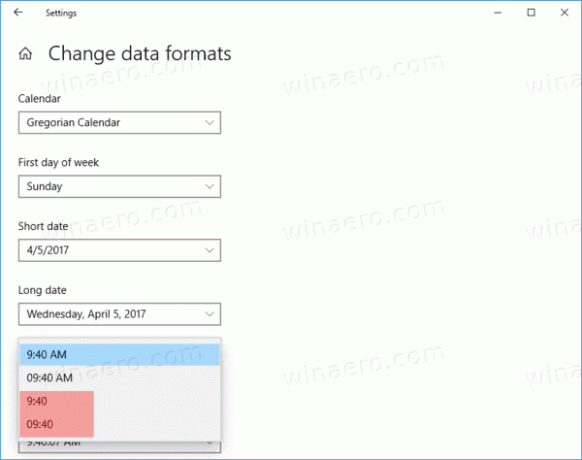
- คุณทำเสร็จแล้ว
หมายเหตุ: สามารถกำหนดค่าได้โดยใช้แผงควบคุมแบบคลาสสิก คุณสามารถเปิดคลาสสิก แอปเพล็ตภูมิภาคและตั้งค่ารูปแบบเวลา 24 ชั่วโมงภายใต้เวลาสั้นบน รูปแบบ ใต้แท็บ รูปแบบวันที่และเวลา. เลือก อืม, หรือ HH: mm สำหรับตัวเลือกศูนย์ชั้นนำ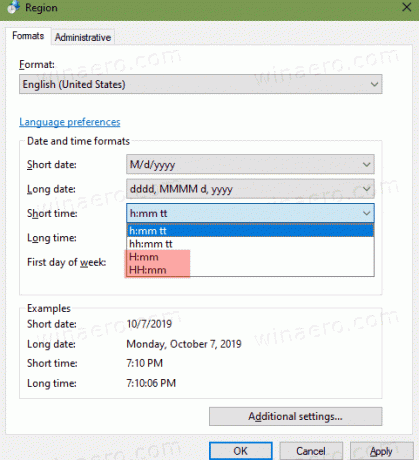
แค่นั้นแหละ!
บทความที่น่าสนใจ:
- ทำให้นาฬิกาบนแถบงานแสดงวินาทีใน Windows 10
- ย้ายนาฬิกาไปที่จุดสิ้นสุดของแถบงานใน Windows 10
- เพิ่มนาฬิกาสำหรับเขตเวลาเพิ่มเติมใน Windows 10

