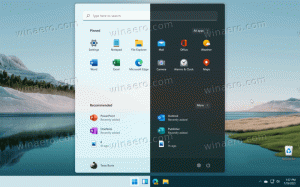วิธีถอนการติดตั้งระบบย่อย Windows สำหรับ Android ใน Windows 11
นี่คือวิธีการถอนการติดตั้ง Windows Subsystem สำหรับ Android บน Windows 11 หากคุณพบว่าไม่มีประโยชน์ คุณลักษณะนี้ทำให้ผู้ใช้สามารถเรียกใช้แอปพลิเคชัน Android บน Windows 11 ได้โดยใช้ประสบการณ์แบบเนทีฟ
โฆษณา
WSA มีให้ใช้งานเป็นตัวอย่างสาธารณะสำหรับ Windows Insiders ในช่องเบต้าซึ่งหมายความว่ามีข้อบกพร่อง ความไม่เสถียร และปัญหาอื่นๆ ที่ Microsoft ต้องแก้ไขก่อนจัดส่งแอป Android ใน Windows 11 สู่สาธารณะ
ถึงกระนั้น คุณไม่จำเป็นต้องเข้าร่วมโปรแกรม Windows Insider เพื่อทดสอบแอปพลิเคชัน Android บน Windows 11 ผู้ที่ชื่นชอบสามารถติดตั้ง Windows Subsystem สำหรับ Android บน Windows 11 เสถียรและกำลังพัฒนาเรียนรู้วิธีการ sideload APK บน Windows 11และยังพบหนทาง ติดตั้ง Google Play Store ของ Windows 11.
เป็นไปได้ว่าหลังจากใช้แอพ Android บน Windows 11 คุณอาจพิจารณาความสามารถที่ดิบเกินไปหรือไม่มีประโยชน์เลย ในกรณีเช่นนี้ ต่อไปนี้คือวิธีการถอนการติดตั้ง Windows Subsystem สำหรับ Android บน Windows 11
เคล็ดลับ: คุณไม่จำเป็นต้องลบ Windows Subsystem สำหรับ Android ออกจาก Windows 11 หากคุณต้องการลบแอปพลิเคชัน Android เดียว เรียนรู้
วิธีลบแอพ Android บน Windows 11 ที่นี่.ถอนการติดตั้ง Windows Subsystem สำหรับ Android ใน Windows 11
มีสามวิธีในการลบ WSA จาก Windows 11 คุณสามารถถอนการติดตั้งได้โดยตรงจากเมนูเริ่ม ซึ่งเป็นวิธีที่เร็วที่สุด นอกจากนี้ คุณสามารถใช้การตั้งค่าและ winget ดังนั้นในการถอนการติดตั้ง Windows Subsystem สำหรับ Android ใน Windows 11 ให้ทำดังต่อไปนี้
ถอนการติดตั้ง WSA จากเมนูเริ่ม
- ปิดแอพ Android ทั้งหมด
- เปิด เริ่ม เมนูและคลิก แอพทั้งหมด ปุ่ม.
- หา ระบบย่อย Windows สำหรับ Android และคลิกขวา
- เลือก ถอนการติดตั้ง และยืนยันการดำเนินการ

- หรือคุณสามารถคลิกขวาและถอนการติดตั้ง Amazon App Store. Windows 11 จะแสดงคำเตือนว่าการนำสโตร์ออกจะเป็นการลบแอป Android และ WSA ทั้งหมดด้วย
- รอให้ Windows ถอนการติดตั้งระบบย่อยและแอปที่ติดตั้งทั้งหมด อาจใช้เวลาสักครู่ ขึ้นอยู่กับจำนวนแอปที่คุณใช้
ถอนการติดตั้งระบบย่อย Windows สำหรับ Android ด้วยการตั้งค่า Windows 11
- ปิดแอป Android และอินเทอร์เฟซ WSA ที่ทำงานอยู่ทั้งหมด
- กด ชนะ + ผม เพื่อเปิด Windows การตั้งค่า แอป.
- ไปที่ แอพ ส่วนและคลิก แอพและคุณสมบัติ.
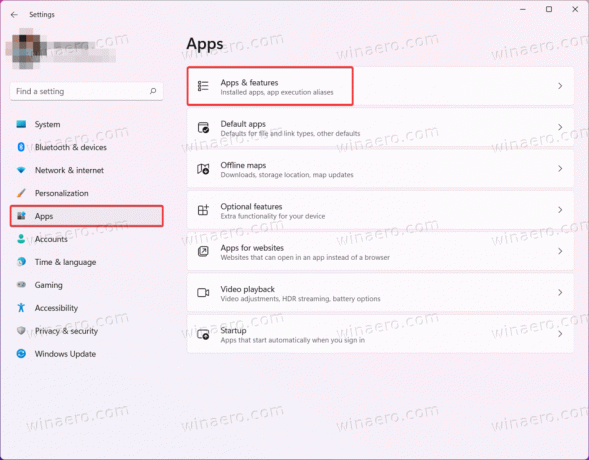
- หา ระบบย่อย Windows สำหรับ Android ในรายการแอพและคลิกปุ่มที่มีจุดสามจุด
- เลือก ถอนการติดตั้ง และยืนยันการลบ
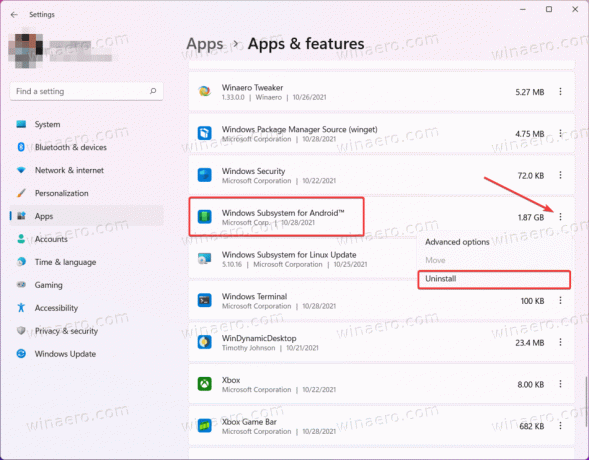
ลบ Windows Subsystem สำหรับ Android ด้วย winget
- คลิกขวาที่เมนู Start แล้วเลือก เทอร์มินัลของ Windows. ไม่จำเป็นต้องเรียกใช้ Terminal ในฐานะผู้ดูแลระบบ
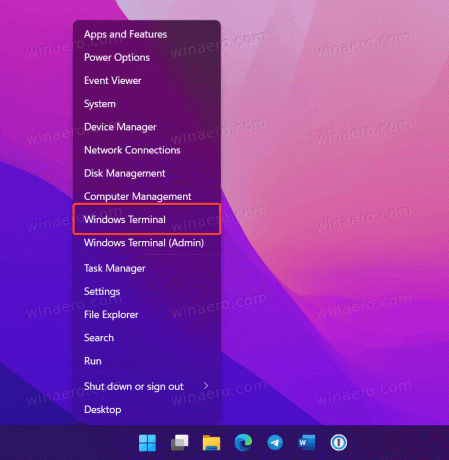
- พิมพ์
รายชื่อปีกแล้วกด เข้า เพื่อนำรายการแอพที่มีอยู่ทั้งหมด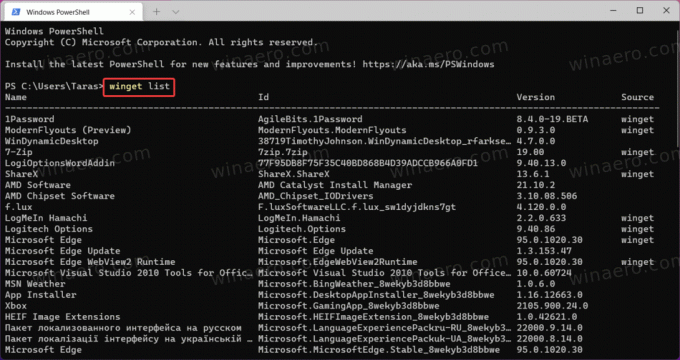
- หา ระบบย่อย Windows สำหรับ Android และสังเกตชื่อเต็มของมัน
- ป้อนคำสั่งต่อไปนี้:
ถอนการติดตั้ง winget "ระบบย่อย Windows สำหรับ AndroidTM". เปลี่ยนชื่อแพ็คเกจหากอุปกรณ์ของคุณแตกต่างกัน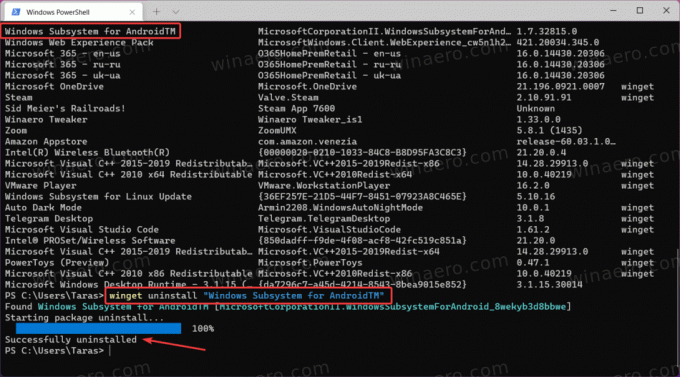
- กด เข้า และรอให้ Windows 11 ลบ WSA
คุณสามารถใช้แผงควบคุมแบบคลาสสิกเพื่อถอนการติดตั้งแอป Android บน Windows 11 ดีขึ้นหรือคุ้มค่า วิธีการนั้นใช้ไม่ได้กับ WSA เพราะ Windows 11 ไม่ได้ลงทะเบียนระบบย่อย Windows สำหรับ Android ใน โปรแกรมและคุณสมบัติ รายการใน แผงควบคุม.
แค่นั้นแหละ.