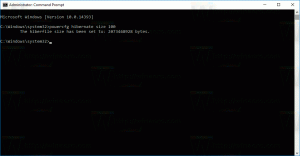คลังเก็บทาสก์บาร์ของ Windows 10
แถบงานเป็นองค์ประกอบอินเทอร์เฟซผู้ใช้แบบคลาสสิกใน Windows เปิดตัวครั้งแรกใน Windows 95 มีอยู่ใน Windows ทุกรุ่นที่เปิดตัวหลังจากนั้น แนวคิดหลักเบื้องหลังแถบงานคือการจัดเตรียมเครื่องมือที่มีประโยชน์ซึ่งแสดงรายการแอปที่กำลังทำงานอยู่และหน้าต่างที่เปิดเป็นงานเพื่อให้คุณสามารถสลับไปมาระหว่างแอปได้อย่างรวดเร็ว ตามค่าเริ่มต้น แถบงานจะปรากฏบนจอแสดงผลทั้งหมดที่เชื่อมต่อกับคอมพิวเตอร์ของคุณ วันนี้ เราจะมาดูวิธีปรับแต่งปุ่มแอปที่คุณเห็นบนทาสก์บาร์หลักและพิเศษใน Windows 10
แถบงานเป็นองค์ประกอบอินเทอร์เฟซผู้ใช้แบบคลาสสิกใน Windows เปิดตัวครั้งแรกใน Windows 95 มีอยู่ใน Windows ทุกรุ่นที่เปิดตัวหลังจากนั้น แนวคิดหลักเบื้องหลังแถบงานคือการจัดเตรียมเครื่องมือที่มีประโยชน์ซึ่งแสดงรายการแอปที่กำลังทำงานอยู่และหน้าต่างที่เปิดเป็นงานเพื่อให้คุณสามารถสลับไปมาระหว่างแอปได้อย่างรวดเร็ว ตามค่าเริ่มต้น แถบงานจะปรากฏบนจอแสดงผลทั้งหมดที่เชื่อมต่อกับคอมพิวเตอร์ของคุณ วันนี้ เราจะเห็นหลายวิธีในการปรับแต่งลักษณะการทำงานนี้
แถบงานเป็นองค์ประกอบอินเทอร์เฟซผู้ใช้แบบคลาสสิกใน Windows เปิดตัวครั้งแรกใน Windows 95 มีอยู่ใน Windows ทุกรุ่นที่เปิดตัวหลังจากนั้น แนวคิดหลักเบื้องหลังแถบงานคือการจัดเตรียมเครื่องมือที่มีประโยชน์ซึ่งแสดงรายการแอปที่กำลังทำงานอยู่และหน้าต่างที่เปิดเป็นงานเพื่อให้คุณสามารถสลับไปมาระหว่างแอปได้อย่างรวดเร็ว ตามค่าเริ่มต้น แถบงานจะปรากฏที่ขอบด้านล่างของหน้าจอ คุณสามารถเปลี่ยนตำแหน่งและย้ายแถบงานไปที่ขอบด้านซ้าย ด้านบน ด้านขวา หรือด้านล่างได้ เราจะทบทวน 3 วิธีที่คุณสามารถใช้เพื่อเปลี่ยนตำแหน่งของแถบงาน
แถบงานเป็นองค์ประกอบอินเทอร์เฟซผู้ใช้แบบคลาสสิกใน Windows เปิดตัวครั้งแรกใน Windows 95 มีอยู่ใน Windows ทุกรุ่นที่เปิดตัวหลังจากนั้น แนวคิดหลักเบื้องหลังแถบงานคือการจัดเตรียมเครื่องมือที่มีประโยชน์ซึ่งแสดงรายการแอปที่กำลังทำงานอยู่และหน้าต่างที่เปิดเป็นงานเพื่อให้คุณสามารถสลับไปมาระหว่างแอปได้อย่างรวดเร็ว ผู้ใช้สามารถล็อกแถบงานเพื่อป้องกันการย้ายหรือแก้ไขโดยไม่ได้ตั้งใจ นี่คือวิธีการล็อกหรือปลดล็อกแถบงานใน Windows 10
แถบงานเป็นองค์ประกอบอินเทอร์เฟซผู้ใช้แบบคลาสสิกใน Windows เปิดตัวครั้งแรกใน Windows 95 มีอยู่ใน Windows ทุกรุ่นที่เปิดตัวหลังจากนั้น แนวคิดหลักเบื้องหลังแถบงานคือการจัดเตรียมเครื่องมือที่มีประโยชน์ซึ่งแสดงรายการแอปที่กำลังทำงานอยู่และหน้าต่างที่เปิดเป็นงานเพื่อให้คุณสามารถสลับไปมาระหว่างแอปได้อย่างรวดเร็ว ในบทความนี้ เราจะมาดูวิธีการเปลี่ยนความกว้างของปุ่มแถบงานใน Windows 10
แถบงานเป็นองค์ประกอบอินเทอร์เฟซผู้ใช้แบบคลาสสิกใน Windows เปิดตัวครั้งแรกใน Windows 95 มีอยู่ใน Windows ทุกรุ่นที่เปิดตัวหลังจากนั้น แนวคิดหลักเบื้องหลังแถบงานคือการจัดเตรียมเครื่องมือที่มีประโยชน์ในการแสดงแอปที่ทำงานอยู่ทั้งหมดและเปิดหน้าต่างเป็นงานและสลับไปมาระหว่างแอปได้อย่างรวดเร็ว ในบทความนี้ เราจะมาดูวิธีการเปลี่ยนขนาดของปุ่มทาสก์บาร์ใน Windows 10 และทำให้มีขนาดเล็กลง
ใน Windows 10 แถบงานมาพร้อมกับปุ่มแอปที่เปิดใช้งานตามค่าเริ่มต้น เมื่อคุณเปิดแอปมากกว่าหนึ่งอินสแตนซ์ เช่น เปิดหน้าต่าง File Explorer สองหน้าต่างหรือเอกสาร Word หลายรายการ โดยจะปรากฏเป็นปุ่มเดียวบนแถบงาน หากคุณไม่พอใจกับพฤติกรรมนี้ คุณสามารถเปลี่ยนได้อย่างรวดเร็ว
ใน Windows 10 เมื่อคุณวางเมาส์เหนือปุ่มบนแถบงานของแอพที่กำลังทำงานอยู่หรือกลุ่มของแอพ ภาพตัวอย่างขนาดย่อจะปรากฏขึ้นบนหน้าจอ สำหรับหน้าต่างเดียว หน้าต่างจะแสดงภาพขนาดย่อเดียว และสำหรับหน้าต่างหลายบาน หน้าต่างจะแสดงตัวอย่างภาพขนาดย่อจำนวนหนึ่งในแถว หากคุณต้องการขยายหรือลดภาพขนาดย่อเหล่านี้ใน Windows 10 ฉันจะอธิบายว่าสามารถทำได้ด้วยการปรับแต่ง Registry อย่างง่าย
เริ่มต้นด้วย Windows 7 Microsoft ได้เปิดตัวทาสก์บาร์ใหม่ อนุญาตให้ตรึงแอปและเอกสาร ทำงานกับรายการข้าม และแสดงภาพเคลื่อนไหวความคืบหน้าสำหรับการดำเนินการไฟล์แบบยาว Windows 8.1 และ Windows 10 เพิ่มความสามารถในการปักหมุดแอป Store ไว้ที่ทาสก์บาร์ อย่างไรก็ตาม การปรับปรุงอินเทอร์เฟซผู้ใช้เหล่านี้ทำให้เปิดเมนูบริบทสำหรับแอปได้ยากขึ้น
นอกกรอบ Windows 7 ให้คุณตรึงโปรแกรมไว้ที่ทาสก์บาร์ได้ ใน Windows รุ่นที่ใหม่กว่า เช่น Windows 8 และ Windows 10 Microsoft อนุญาตให้ผู้ใช้ปักหมุดโฟลเดอร์และการตั้งค่าเพื่อเริ่ม แต่ไม่ใช่แถบงาน ในบทความนี้ เราจะมาดูวิธีการตรึงไฟล์ไว้ที่ทาสก์บาร์ใน Windows 10