ปิดใช้งาน SuperFetch ใน Windows 10
เริ่มต้นใน Windows Vista ระบบปฏิบัติการมีเทคโนโลยีพิเศษที่เรียกว่า "SuperFetch" ได้รับการออกแบบมาเพื่อเพิ่มความเร็วในการทำงานของฮาร์ดดิสก์ไดรฟ์โดยการจัดเรียงข้อมูลแอพที่ใช้บ่อยและ ส่วนประกอบลงในพื้นที่ต่อเนื่องกันบนดิสก์ซึ่งถูกโหลดไว้ล่วงหน้าในหน่วยความจำเพื่อเร่งเวลาในการโหลด ของแอพ บางครั้งอาจทำให้มีการใช้งานดิสก์สูง ดังนั้นคุณอาจต้องการปิดการใช้งานชั่วคราวหรือถาวร นี่คือวิธีที่สามารถทำได้
โฆษณา
SuperFetch คือการปรับปรุง Windows Vista ของ Prefetcher ซึ่งถูกนำไปใช้ใน Windows XP Prefetcher มีหน้าที่จัดเก็บข้อมูลโปรแกรมเพื่อให้โปรแกรมและกระบวนการที่ใช้บ่อยสามารถทำงานได้เร็วขึ้น ใน Windows Vista Prefetcher ได้รับการปรับแต่งและเปลี่ยนให้มีความก้าวร้าวและชาญฉลาดมากขึ้นในการแคชเพื่อให้ประสิทธิภาพการทำงานที่ดียิ่งขึ้นบนฮาร์ดดิสก์ไดรฟ์
คำอธิบายอย่างเป็นทางการกล่าวว่าต่อไปนี้:
SuperFetch ติดตามว่าแอปพลิเคชันใดที่คุณใช้บ่อยที่สุด และโหลดข้อมูลนี้ใน RAM เพื่อให้โปรแกรมโหลดได้เร็วกว่าที่ควรจะเป็นหากจำเป็นต้องเข้าถึงฮาร์ดดิสก์ทุกครั้ง Windows SuperFetch จะจัดลำดับความสำคัญของโปรแกรมที่คุณกำลังใช้งานอยู่เหนืองานเบื้องหลัง และปรับให้เข้ากับวิธีการทำงานของคุณโดยการติดตามโปรแกรมที่คุณใช้บ่อยที่สุดและโหลดโปรแกรมเหล่านี้ล่วงหน้าในหน่วยความจำ ด้วย SuperFetch งานพื้นหลังจะยังคงทำงานเมื่อไม่ได้ใช้งานคอมพิวเตอร์ อย่างไรก็ตาม เมื่องานพื้นหลังเสร็จสิ้น SuperFetch จะเติมหน่วยความจำระบบอีกครั้งด้วยข้อมูลที่คุณกำลังทำงานด้วยก่อนที่งานพื้นหลังจะทำงาน ตอนนี้ เมื่อคุณกลับมาที่โต๊ะทำงาน โปรแกรมของคุณจะทำงานต่อไปอย่างมีประสิทธิภาพเหมือนที่เคยทำมาก่อนที่คุณจากไป แม้จะฉลาดพอที่จะรู้ว่าวันนี้เป็นวันอะไรในกรณีที่คุณใช้แอพพลิเคชั่นต่างๆ บ่อยขึ้นในบางวัน
มีหลายวิธีในการปิดใช้งาน SuperFetch ไม่ว่าคุณจะเลือกวิธีใด คุณต้องปิดใช้งานบริการเพื่อป้องกันไม่ให้ทำงาน
วิธีปิดการใช้งาน SuperFetch ใน Windows 10ให้ทำดังต่อไปนี้
- กด ชนะ + NS ปุ่มลัดบนแป้นพิมพ์เพื่อเปิดกล่องโต้ตอบเรียกใช้ พิมพ์ services.msc ลงในช่อง Run

- คอนโซลบริการจะเปิดขึ้น

- ค้นหาบริการ "SysMain" ในรายการ ในระบบปฏิบัติการรุ่นเก่ากว่า เรียกว่า "SuperFetch"
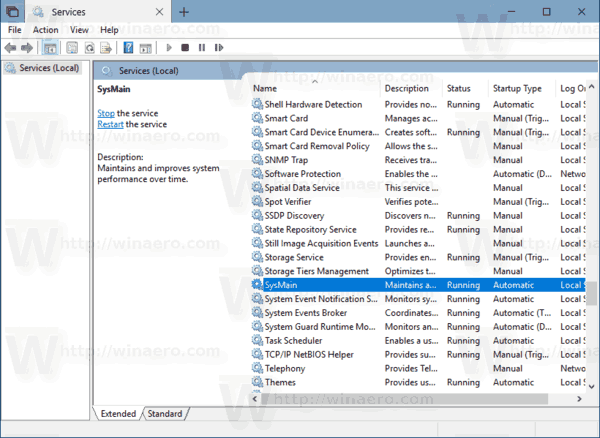
- ดับเบิลคลิกที่บริการเพื่อเปิดคุณสมบัติ
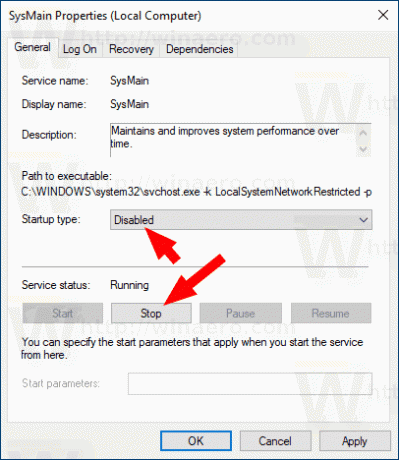
- ภายใต้ประเภทการเริ่มต้น เลือก "ปิดการใช้งาน"
- คลิกที่ปุ่ม Stop หากบริการกำลังทำงานอยู่
SuperFetch ถูกปิดใช้งานใน Windows 10 แล้ว
สำหรับการอ้างอิง ดูบทความ:
- วิธีเริ่ม หยุด หรือเริ่มบริการใหม่ใน Windows 10.
- วิธีปิดการใช้งานบริการใน Windows 10
อีกทางหนึ่ง คุณสามารถปิดใช้งานบริการ SuperFetch ผ่านพรอมต์คำสั่งที่ยกระดับหรือด้วย PowerShell
ปิดใช้งาน SuperFetch จากพรอมต์คำสั่ง
หากต้องการปิดใช้งานบริการ SuperFetch จากพรอมต์คำสั่ง
- เปิด พร้อมรับคำสั่งใหม่ในฐานะผู้ดูแลระบบ.
- พิมพ์หรือคัดลอกและวางคำสั่งต่อไปนี้:
sc config SysMain start=ปิดการใช้งาน sc หยุด SysMain
หรือคุณสามารถใช้ PowerShell
- เปิด PowerShell ในฐานะผู้ดูแลระบบ.
- พิมพ์หรือคัดลอกและวางคำสั่งต่อไปนี้:
Set-Service -ชื่อ "SysMain" -StartupType ปิดการใช้งาน หยุดบริการ -บังคับ -ชื่อ "SysMain"
คุณทำเสร็จแล้ว!
หากต้องการเปิดใช้งานคุณลักษณะ SuperFetch อีกครั้ง เพียงแค่ตั้งค่าบริการเป็น Automatic และเริ่มต้น
แค่นั้นแหละ.
