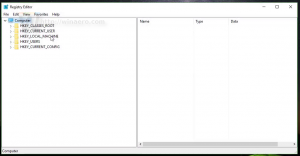ลบ Dropbox จากบานหน้าต่างนำทางใน Windows 10
ลบ Dropbox ออกจากบานหน้าต่างนำทางใน Windows 10 File Explorer
Dropbox เป็นบริการที่เก็บข้อมูลบนคลาวด์ ซึ่งเป็นทางเลือกแทนโซลูชัน OneDrive ของ Microsoft ช่วยให้คุณสามารถจัดเก็บไฟล์และโฟลเดอร์ในระบบคลาวด์และซิงค์ระหว่างอุปกรณ์ที่เชื่อมต่อ เมื่อคุณติดตั้ง Dropbox โปรแกรมจะเพิ่มไอคอนให้กับบานหน้าต่างนำทางใน File Explorer หากคุณพบว่าซ้ำซ้อน คุณอาจสนใจที่จะลบออก
โฆษณา
Dropbox นำเสนอที่เก็บข้อมูลบนคลาวด์พร้อมการซิงโครไนซ์ไฟล์ คลาวด์ส่วนบุคคล และซอฟต์แวร์ไคลเอนต์ที่มีอยู่ในแพลตฟอร์มหลัก เช่น Windows, Linux, macOS และ Android นอกจากการใช้ซอฟต์แวร์ไคลเอ็นต์แล้ว คุณยังสามารถเรียกดูและดาวน์โหลดไฟล์ของคุณผ่านทางเว็บไซต์ได้
หากคุณติดตั้งแอพ Dropbox ใน Windows 10 ตอนนี้คุณจะมีไอคอน Dropbox ในบานหน้าต่างนำทาง (บานหน้าต่างด้านซ้าย) ของ File Explorer
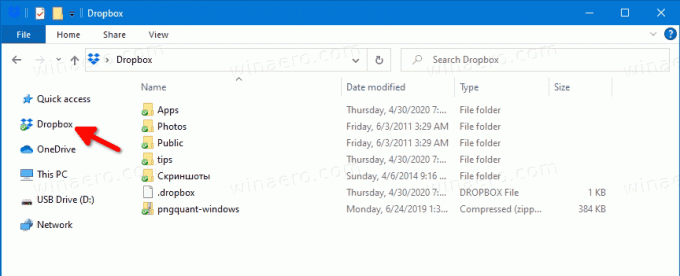
ผู้ใช้บางคนต้องการกำจัดมัน อย่างไรก็ตาม แอปนี้ไม่มีตัวเลือกในการปิดใช้งานไอคอน นี่คือวิธีที่คุณสามารถทำได้ด้วยตนเอง
ในการลบ Dropbox ออกจากบานหน้าต่างนำทางใน Windows 10
- ดาวน์โหลดไฟล์ ZIP ต่อไปนี้: ดาวน์โหลดไฟล์ ZIP.
- แยกเนื้อหาไปยังโฟลเดอร์ใด ๆ คุณสามารถวางไฟล์ไว้บนเดสก์ท็อปได้โดยตรง
- เลิกบล็อกไฟล์.
- กด Win + R เพื่อเปิดกล่องโต้ตอบเรียกใช้

- พิมพ์ เชลล์: การเริ่มต้น ลงในช่อง Run และกด Enter นี่จะเป็นการเปิด โฟลเดอร์เริ่มต้น.

- คัดลอกไฟล์ที่ดาวน์โหลด
Remove_Dropbox_from_navigation_pane.cmdไปที่โฟลเดอร์เริ่มต้น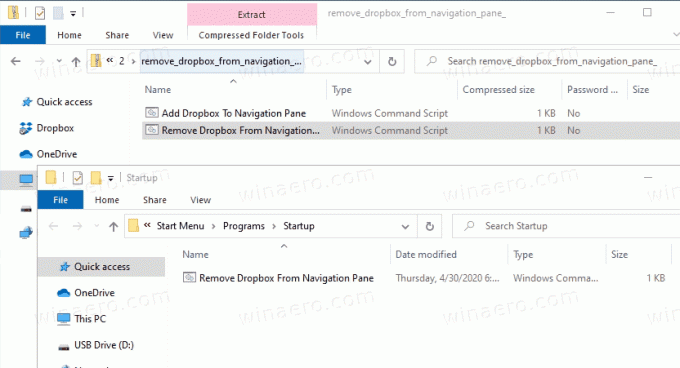
- ดับเบิ้ลคลิกที่
Remove_Dropbox_from_navigation_pane.cmdเพื่อลบรายการ Dropbox ออกจากหน้าการนำทางทันที กด F5 เพื่อรีเฟรชหน้าต่าง Explorer ปัจจุบันและตรวจดูให้แน่ใจว่าได้ลบไอคอนออกแล้ว
มันทำงานอย่างไร
ในทางเทคนิค การลบไอคอน Dropbox ในหน้าการนำทางทำได้ง่าย สิ่งที่คุณต้องทำคือเปลี่ยน ระบบ. IsPinnedToNamespaceTree ค่า DWORD 32 บิตจาก 1 ถึง 0 ภายใต้คีย์ต่อไปนี้:
HKEY_CURRENT_USER\Software\Classes\CLSID\{E31EA727-12ED-4702-820C-4B6445F28E1A}
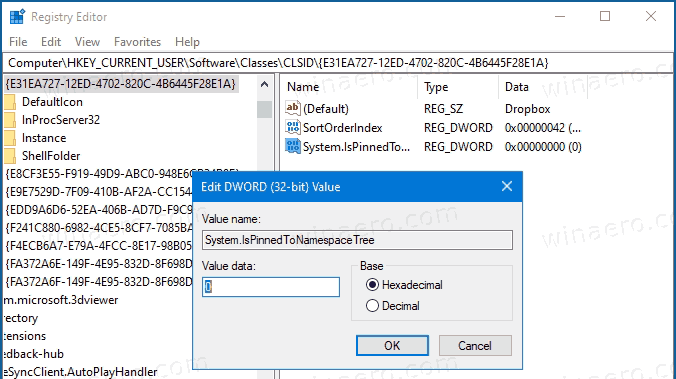
ปัญหาเดียวที่นี่คือแอพ Dropbox ทุกครั้งที่คุณ เริ่ม มันหรือ ทางออก จากการทำงานกำลังอัปเดต ระบบ. IsPinnedToNamespaceTree และตั้งค่ากลับเป็น 1 เพื่อให้ไอคอนปรากฏขึ้นอีกครั้ง โดยการวางไฟล์แบตช์ในโฟลเดอร์เริ่มต้น เรารับรองว่าไอคอนจะถูกลบออกทันทีหลังจากที่คุณลงชื่อเข้าใช้บัญชีผู้ใช้ของคุณ
นอกจากนี้ คุณสามารถคลิกที่ไฟล์แบตช์ได้หากไอคอนปรากฏขึ้นอีกครั้งสำหรับคุณเช่น หากแอปได้รับการอัปเดตและรีสตาร์ทเอง
ไฟล์ ZIP ที่คุณดาวน์โหลดรวมถึงไฟล์เลิกทำ เพิ่ม Dropbox เพื่อนำทาง Pane.cmdที่กู้คืนไอคอน Dropbox ในบานหน้าต่างนำทาง คุณสามารถใช้เพื่อเลิกทำการเปลี่ยนแปลง