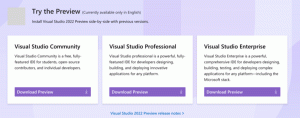เปิดพื้นหลังเดสก์ท็อปแบบคลาสสิกในการอัปเดตผู้สร้าง Windows 10
หากคุณใช้ Windows 10 มาสักระยะ คุณจะรู้แน่นอนว่าตัวเลือก Personalization แบบคลาสสิกถูกลบออกจากบิลด์รุ่นก่อนวางจำหน่ายตัวใดตัวหนึ่ง ตอนนี้ตัวเลือกทั้งหมดในการปรับแต่งในแบบของคุณมีอยู่ในแอพการตั้งค่า ซึ่งเป็นแอพ Metro ที่ออกแบบมาสำหรับผู้ใช้หน้าจอสัมผัสและมีการควบคุมที่ออกแบบมาไม่ดีหรือมีฟังก์ชันที่จำกัด หากคุณไม่พอใจกับวิธีใหม่ในการปรับแต่งรูปลักษณ์ของระบบปฏิบัติการ คุณอาจสนใจที่จะเข้าถึงแอปเพล็ตของแผงควบคุมแบบคลาสสิก ต่อไปนี้คือวิธีเปิดแอปเพล็ตพื้นหลังเดสก์ท็อปแบบคลาสสิกในการอัปเดตผู้สร้าง Windows 10
โฆษณา
ในขณะที่เขียนนี้ Windows 10 รุ่นล่าสุดคือรุ่น 15063 หรือที่เรียกว่า Creators Update มันยังคงมีแอพเพล็ตที่ใช้งานได้ทั้งหมด เช่น พื้นหลังของเดสก์ท็อป สีหน้าต่าง เสียง และโปรแกรมรักษาหน้าจอ Microsoft ซ่อนไว้จากแผงควบคุมแบบคลาสสิก สามารถเปิดได้โดยใช้คำสั่งที่เหมาะสม
วิธีเปิดพื้นหลังเดสก์ท็อปแบบคลาสสิกในการอัปเดตผู้สร้าง Windows 10, ใช้คำสั่งต่อไปนี้:
เชลล์{ED834ED6-4B5A-4bfe-8F11-A626DCB6A921} -Microsoft. การกำหนดค่าส่วนบุคคล\pageWallpaper
จะเปิดหน้าต่างต่อไปนี้:
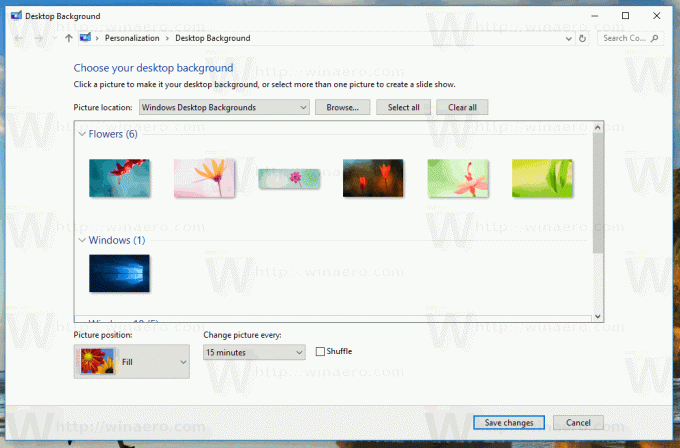
คุณสามารถคัดลอกและวางและดำเนินการจากกล่องโต้ตอบเรียกใช้:

หรือคุณสามารถสร้างทางลัดพิเศษเพื่อเปิดได้อย่างรวดเร็ว
คลิกขวาที่พื้นที่ว่างบนเดสก์ท็อปของคุณ เลือก ใหม่ - ทางลัด ในเมนูบริบท (ดูภาพหน้าจอ)

ในกล่องเป้าหมายทางลัด พิมพ์หรือคัดลอกและวางต่อไปนี้:
เชลล์ explorer.exe {ED834ED6-4B5A-4bfe-8F11-A626DCB6A921} -Microsoft การกำหนดค่าส่วนบุคคล\pageWallpaper

ใช้บรรทัด "พื้นหลังเดสก์ท็อป" โดยไม่มีเครื่องหมายคำพูดเป็นชื่อของทางลัด ที่จริงแล้ว คุณสามารถใช้ชื่อใดก็ได้ที่คุณต้องการ คลิกที่ปุ่มเสร็จสิ้นเมื่อทำเสร็จแล้ว

ตอนนี้คุณสามารถย้ายทางลัดนี้ไปยังตำแหน่งที่สะดวก ปักหมุดไว้ที่ทาสก์บาร์หรือเริ่มเพิ่มไปยังแอปทั้งหมด หรือ เพิ่มในการเปิดใช้ด่วน (ดูวิธีการ เปิดใช้งาน Quick Launch). นอกจากนี้คุณยังสามารถ กำหนดปุ่มลัดทั่วโลก ไปยังทางลัดของคุณ
คำสั่งอื่นๆ ในการเปิดแอปเพล็ตแบบคลาสสิกมีดังนี้
-
สกรีนเซฟเวอร์
คำสั่งต่อไปนี้สามารถใช้เพื่อเปิดการตั้งค่าสกรีนเซฟเวอร์:rundll32.exe shell32.dll, Control_RunDLL desk.cpl, สกรีนเซฟเวอร์,@สกรีนเซฟเวอร์
-
เสียง
คำสั่งต่อไปนี้สามารถใช้เพื่อเปิดการตั้งค่าเสียง:rundll32.exe shell32.dll, Control_RunDLL mmsys.cpl ,2
-
ไอคอนเดสก์ท็อป
ในการปรับแต่งไอคอนเดสก์ท็อป ให้รันคำสั่งต่อไปนี้:rundll32 shell32.dll, Control_RunDLL desk.cpl,, 0
-
สีหน้าต่าง
ในการเปิดตัวเลือกสีของหน้าต่างที่คุ้นเคย ให้รันคำสั่งต่อไปนี้:เชลล์นักสำรวจ{ED834ED6-4B5A-4bfe-8F11-A626DCB6A921} -Microsoft. Personalization\pageColorization
ดูบทความ เปิด Classic Color and Appearance ใน Windows 10 Creators Update.