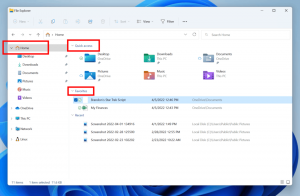วิธีปิดการใช้งานการคาดคะเนข้อความใน Word และ Outlook
ต่อไปนี้คือวิธีปิดใช้งานการคาดคะเนข้อความใน Word และ Outlook หากคุณไม่ชอบฟีเจอร์ใหม่นี้
ไมโครซอฟท์วันนี้ ประกาศ ว่าฟีเจอร์การคาดคะเนข้อความกำลังจะมาใน Word และ Outlook ทำงานเหมือนกับที่ Gmail บนเว็บและ Android มี มีการเยื้องเพื่อเพิ่มความเร็วในการป้อนข้อมูลของคุณโดยการวิเคราะห์ข้อความที่ป้อนแล้วและคาดการณ์ตามบริบทของข้อความ
โฆษณา
ฟีเจอร์นี้จะค่อยๆ มาถึงสมาชิก Microsoft 365 และ Outlook และ Word สำหรับเว็บ
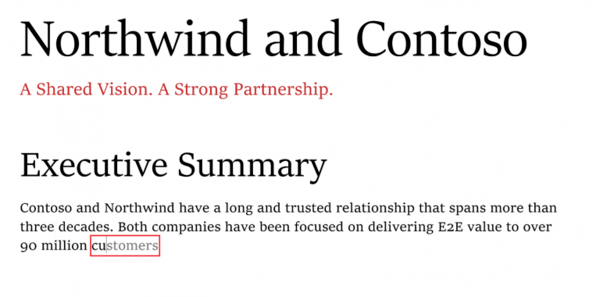
ในขณะที่เขียนนี้ การคาดคะเนข้อความอัจฉริยะใช้ได้กับภาษาอังกฤษเท่านั้น สำหรับ Word นั้น Microsoft ได้เปิดให้ใช้งานแล้ว 50% ของ คนวงในใน Windows Beta Channelผู้ใช้ที่ใช้ Version 2010 สร้าง 13301.20004หรือ lเอเตอร์ นอกจากนี้บริษัทยังเป็น เริ่มเปิดตัวสู่NSllมิcroอ่อนนุ่ม 365NSKUNS บน คำ บนเว็บ ยกเว้น Microsoft 365 Busiเนส บาซิค, Microsoft 365 F3,Microsoft 365 วัน1.
คล้ายกับ Outlook, Outlook.com และ Outlook บนเว็บจะมีฟีเจอร์นี้สำหรับผู้ใช้ภาษาอังกฤษในอเมริกาเหนือ พร้อมด้วยผู้ใช้ 50% ใน Windows NSeta ช่อง ผู้ใช้ วิ่ง เวอร์ชั่น 2010 สร้าง 13301.20004 หรือหลังจากนั้น.
โพสต์นี้จะแสดงวิธีปิดใช้งานการคาดคะเนข้อความใน Word และ Outlook บนเว็บและใน Microsoft 365
วิธีปิดการใช้งานการคาดคะเนข้อความใน Word
- คลิกที่
การคาดคะเนข้อความ: เปิดตัวเลือกในแถบสถานะ
- ปิด แสดงการคาดคะเนข้อความขณะพิมพ์ สำหรับแอป Office 365

- ใน Word สำหรับเว็บ ให้ปิดใช้งาน แนะนำคำหรือวลีขณะพิมพ์ ตัวเลือก.
- คุณได้ปิดการใช้งานการคาดคะเนข้อความ
ในทำนองเดียวกัน คุณสามารถปิดฟีเจอร์การคาดเดาข้อความสำหรับ Outlook สำหรับเว็บและ Outlook.com ได้
วิธีปิดใช้งานการคาดคะเนข้อความใน Outlook
- ใน Outlook สำหรับ Office 365 ให้คลิกที่ ไฟล์ > ตัวเลือก.
- ปิด (ยกเลิกการเลือก) the แสดงการคาดคะเนข้อความขณะพิมพ์ ตัวเลือก.
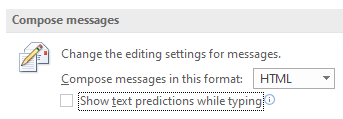
- ใน Outlook สำหรับเว็บ ให้คลิกที่ไอคอนการตั้งค่า แล้วเลือก การตั้งค่า > ดูการตั้งค่า Outlook ทั้งหมด > จดหมาย > เขียนและตอบกลับ.
- ภายใต้ การคาดคะเนข้อความ, ปิด แนะนำคำหรือวลีขณะพิมพ์ ตัวเลือก.
แค่นั้นแหละ!