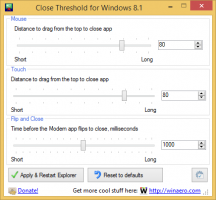วิธีรับรหัสผลิตภัณฑ์ Microsoft Office โดยไม่ต้องใช้ซอฟต์แวร์ของบริษัทอื่น
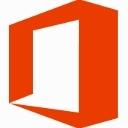
หากคุณทำคีย์ผลิตภัณฑ์ Microsoft Office หายหรือลืมว่าคุณเก็บไว้ที่ไหนและไม่สามารถเรียกค้นได้อีก อย่าสิ้นหวัง ฉันต้องการแชร์วิธีแก้ปัญหาง่ายๆ ในการดึงรหัสผลิตภัณฑ์ Office ของคุณออกจากระบบปฏิบัติการที่ติดตั้งบนพีซีของคุณโดยไม่ต้องใช้ซอฟต์แวร์ของบริษัทอื่น
- เปิดแผ่นจดบันทึก
- คัดลอกและวางข้อความต่อไปนี้ลงในหน้าต่าง Notepad
ฟังก์ชัน Get-MSOfficeProductKey { param ( [string []]$computerName = "." ) $product = @() $hklm = 2147483650 $path = "SOFTWARE\Microsoft\Office" foreach ($คอมพิวเตอร์ใน $computerName) { $wmi = [WMIClass]"\\$computer\root\default: stdRegProv" $subkeys1 = $wmi EnumKey($hklm,$path) foreach ($subkey1 ใน $subkeys1.snames) { $subkeys2 = $wmi EnumKey($hklm,"$path\$subkey1") foreach ($subkey2 ใน $subkeys2.snames) { $subkeys3 = $wmi EnumKey($hklm,"$path\$subkey1\$subkey2") foreach ($subkey3 ใน $subkeys3.snames) { $subkeys4 = $wmi EnumValues($hklm,"$path\$subkey1\$subkey2\$subkey3") foreach ($subkey4 ใน $subkeys4.snames) { if ($subkey4 -eq "digitalproductid") { $temp = "" | เลือก ComputerName, ProductName, ProductKey $temp ชื่อคอมพิวเตอร์ = $คอมพิวเตอร์ $ชื่อผลิตภัณฑ์ = $wmi GetStringValue($hklm,"$path\$subkey1\$subkey2\$subkey3","productname") $temp ProductName = $productName.sValue $data = $wmi. ชื่อผลิตภัณฑ์ = $productName.sValue $data = $wmi GetBinaryValue($hklm,"$path\$subkey1\$subkey2\$subkey3","digitalproductid") $valueData = ($data.uValue)[52..66] # ถอดรหัส base24 เข้ารหัสข้อมูลไบนารี $productKey = "" $chars = "BCDFGHJKMPQRTVWXY2346789" สำหรับ ($i = 24; $i -ge 0; $i--) { $r = 0 สำหรับ ($j = 14; $j -ge 0; $j--) { $r = ($r * 256) -bxor $valueData[$j] $valueData[$j] = [math]::Truncate($r / 24) $r = $r % 24 } $productKey = $chars[$r] + $productKey if (($i % 5) -eq 0 -และ $i -ne 0) { $productKey = "-" + $productKey } } $อุณหภูมิ ProductKey = $productKey $product += $temp } } } } } } $ ผลิตภัณฑ์ } - บันทึกข้อความด้านบนลงในไฟล์ที่มีนามสกุล ".ps1" บนเดสก์ท็อป
เคล็ดลับพิเศษ: เพื่อให้แน่ใจว่าคุณบันทึกไฟล์อย่างถูกต้องด้วยนามสกุล ".ps1" คุณสามารถพิมพ์ชื่อไฟล์ด้วยเครื่องหมายคำพูดคู่ เช่น "office.ps1" - ตอนนี้ คุณต้องพิจารณาว่าคุณมี Office เวอร์ชัน 32 บิตหรือ 64 บิต หากคุณมี Office 2007, 2003 หรือเก่ากว่า แสดงว่าคุณมีเวอร์ชัน 32 บิต เนื่องจากไม่มีเวอร์ชัน 64 บิตออกมา นอกจากนี้ ถ้า Windows ของคุณเป็นแบบ 32 บิต Office ของคุณก็จะเป็นแบบ 32 บิตด้วยเนื่องจากแอป 64 บิตไม่สามารถทำงานบน Windows รุ่น 32 บิตได้
- หากคุณมี Windows รุ่น 64 บิต และหากคุณใช้งาน Office 2010, 2013 หรือ 2016 อาจเป็นรุ่น 32 บิตหรือ 64 บิตก็ได้ เมื่อต้องการตรวจสอบสิ่งนี้ ให้เริ่มแอปพลิเคชัน Office เช่น Word, OneNote, Excel เป็นต้น
- คลิกไฟล์แล้วคลิกช่วยเหลือในเมนูไฟล์ ด้านขวา ใต้ About... ส่วนคุณจะเห็นรายการไม่ว่าจะเป็น 32 บิตหรือ 64 บิต
- ตอนนี้คุณต้องเปิด Powershell ในฐานะผู้ดูแลระบบ. หากคุณกำลังใช้งาน Office รุ่น 32 บิต ให้เปิด PowerShell เวอร์ชัน 32 บิต หากคุณกำลังใช้งาน Office 64 บิต ให้เปิด PowerShell 64 บิต พิมพ์ "powershell" ในช่องค้นหาของ Start Menu หรือทางขวาของ Start Screen บน Windows 64 บิต ทางลัดชื่อ 'Windows PowerShell (x86)' คือ PowerShell เวอร์ชัน 32 บิต และอีกอันที่ไม่มี 'x86' ในชื่อคือ PowerShell 64 บิต คลิกขวาและเลือก Run as administrator หรือเลือกทางลัดที่ถูกต้องด้วยแป้นพิมพ์แล้วกด CTRL+SHIFT+Enter ซึ่งจะเป็นการเปิดหน้าต่าง PowerShell ที่ยกระดับขึ้น
- เปิดใช้งานการดำเนินการของไฟล์ในเครื่องที่ไม่ได้เซ็นชื่อแบบดิจิทัล สามารถทำได้ด้วยคำสั่งต่อไปนี้ (คุณสามารถคัดลอกและวางได้):
Set-ExecutionPolicy RemoteSigned
กด Enter เพื่ออนุญาตให้เปลี่ยนนโยบายการดำเนินการ
- ตอนนี้คุณควรพิมพ์คำสั่งต่อไปนี้:
นำเข้าโมดูล C:\Users\Winaero\Desktop\office.ps1; รับ MSOfficeProductKey
หมายเหตุ: คุณต้องเปลี่ยนเส้นทางในคำสั่งด้านบน รวมถึงโฟลเดอร์ชื่อผู้ใช้ของคุณ เพื่อชี้ไปยังตำแหน่งที่คุณบันทึกไฟล์ office.ps1 อย่างถูกต้อง
- Voila รหัสผลิตภัณฑ์ Office ของคุณจะปรากฏบนหน้าจอ!
ขอบคุณผู้อ่าน "bosbigal" ของเราสำหรับการแบ่งปันสคริปต์นี้