เปิดหรือปิดภาพพื้นหลังเดสก์ท็อปใน Windows 10
วิธีเปิดหรือปิดภาพพื้นหลังเดสก์ท็อปใน Windows 10
Windows 10 มาพร้อมกับคุณสมบัติการช่วยสำหรับการเข้าถึงมากมาย หนึ่งในนั้นทำให้คุณสามารถปิดพื้นหลังเดสก์ท็อปได้ ดังนั้นแม้เมื่อตั้งค่ารูปภาพจากการตั้งค่า > การตั้งค่าส่วนบุคคล รูปภาพจะไม่ปรากฏบนเดสก์ท็อป นี่เป็นคุณลักษณะที่ไม่ค่อยมีใครรู้จักของระบบปฏิบัติการ เมื่อเปิดเครื่องโดยไม่ได้ตั้งใจ อาจเป็นเรื่องยากมากที่จะเข้าใจว่าทำไม Windows 10 ไม่แสดงพื้นหลังเดสก์ท็อป
โฆษณา
เดสก์ท็อปของคุณเป็นโฟลเดอร์พิเศษที่แสดงวอลเปเปอร์พื้นหลังที่คุณเลือก และไฟล์ โฟลเดอร์ เอกสาร ทางลัด และรายการดังกล่าวทั้งหมดที่คุณเก็บไว้ จะปรากฏขึ้นทุกครั้งที่คุณลงชื่อเข้าใช้ Windows
เคล็ดลับ: ใน Windows เวอร์ชันก่อนหน้า เดสก์ท็อปมีไอคอนสำคัญที่เปิดใช้งานตามค่าเริ่มต้น - พีซีเครื่องนี้ เครือข่าย แผงควบคุม และโฟลเดอร์ไฟล์ผู้ใช้ของคุณ โดยค่าเริ่มต้นทั้งหมดจะมองเห็นได้ อย่างไรก็ตาม ในเวอร์ชัน Windows สมัยใหม่ Microsoft ได้ซ่อนไอคอนเหล่านี้ส่วนใหญ่ไว้ ใน Windows 10 มีเพียงถังรีไซเคิลเท่านั้นที่ปรากฏบนเดสก์ท็อปโดยค่าเริ่มต้น คุณสามารถเปิดใช้งานไอคอนเดสก์ท็อปแบบคลาสสิกได้ดังนี้:
เปิดใช้งานไอคอนเดสก์ท็อปใน Windows 10
มีตัวเลือกการช่วยสำหรับการเข้าถึงพิเศษที่ช่วยให้ปิดพื้นหลังเดสก์ท็อปได้ เมื่อปิดรูปภาพพื้นหลังเดสก์ท็อป พื้นหลังเดสก์ท็อปของคุณจะเป็นสีเน้นทึบ (โดยปกติคือสีน้ำเงิน)
หากคุณเปิดการแสดงวอลเปเปอร์เดสก์ท็อป พื้นหลังเดสก์ท็อปของคุณจะปรากฏให้เห็นอีกครั้ง นี่เป็นลักษณะการทำงานเริ่มต้นใน Windows
ในการปิดภาพพื้นหลังเดสก์ท็อปใน Windows 10
- เปิด แอพตั้งค่า.
- ไปที่ ความง่ายในการเข้าถึง > จอแสดงผล
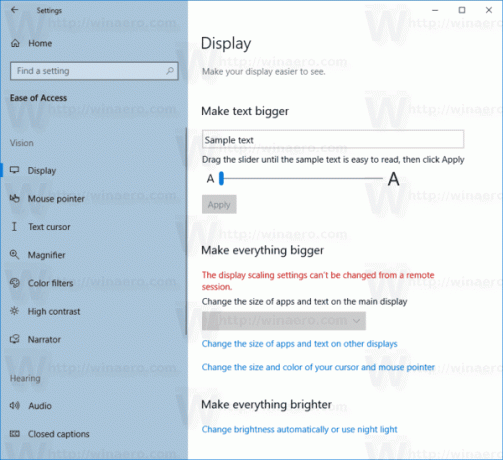
- ทางด้านขวาให้ปิด (ปิดการใช้งาน) แสดงพื้นหลังของ Windows ตัวเลือก.
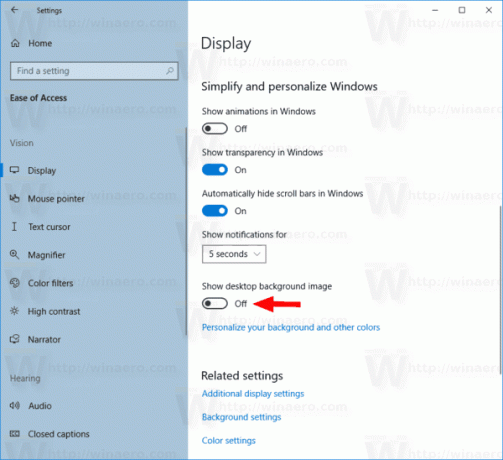
- การดำเนินการนี้จะหยุด Windows 10 ไม่ให้แสดงวอลเปเปอร์เดสก์ท็อปของคุณ ตัวเลือกนี้สามารถเปิดใช้งานได้อีกครั้งในภายหลังเมื่อใดก็ได้
คุณทำเสร็จแล้ว
หรือจะมีตัวเลือกในแผงควบคุมแบบคลาสสิก
ปิดใช้งานวอลเปเปอร์เดสก์ท็อปในแผงควบคุม Windows 10
- เปิดสุดคลาสสิค แผงควบคุม.
- ไปที่ Control Panel\Ease of Access\Ease of Access Center > ทำให้คอมพิวเตอร์ดูง่ายขึ้น
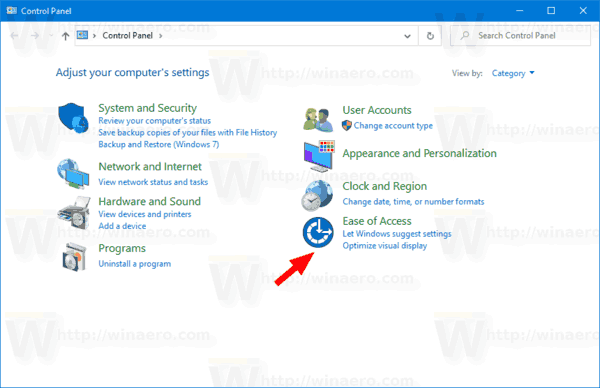

- ในหน้าถัดไป ให้เปิด (ตรวจสอบ) ตัวเลือก ลบภาพพื้นหลัง (ถ้ามี).
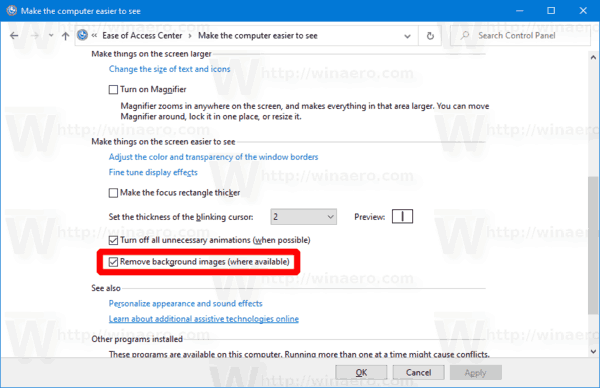
- ภาพพื้นหลังเดสก์ท็อปถูกซ่อนอยู่ในขณะนี้
คุณทำเสร็จแล้ว คุณสามารถปิดตัวเลือกดังกล่าวได้ทุกเมื่อในภายหลังเพื่อเปิดใช้งานภาพพื้นหลังของเดสก์ท็อปอีกครั้ง
บทความที่น่าสนใจ:
- วิธีปิดใช้งานการลดคุณภาพวอลเปเปอร์ JPEG ใน Windows 10
- เปลี่ยนวอลเปเปอร์เดสก์ท็อป Windows 10 โดยไม่ต้องเปิดใช้งาน
- วอลเปเปอร์เริ่มต้นของ Windows 10 อยู่ที่ไหน
- เปิดใช้งานไอคอนเดสก์ท็อปใน Windows 10
- ปิดใช้งาน Drop Shadows สำหรับป้ายกำกับไอคอนเดสก์ท็อปใน Windows 10
- ปิดใช้งานการจัดแนวไอคอนเดสก์ท็อปให้เป็นเส้นตารางใน Windows 10
- วิธีซ่อนไอคอนเดสก์ท็อปทั้งหมดใน Windows 10
- สร้างทางลัดการตั้งค่าไอคอนเดสก์ท็อปใน Windows 10
- เปลี่ยนกลับไอคอนเดสก์ท็อปที่จัดเรียงอัตโนมัติใน Windows 10
- วิธีเปลี่ยนระยะห่างไอคอนเดสก์ท็อปใน Windows 10, Windows 8.1 และ Windows 8
- เพิ่มไอคอน Internet Explorer ที่เป็นประโยชน์ให้กับ Windows 10 Desktop
- วิธีเพิ่มไอคอนเดสก์ท็อปไลบรารีใน Windows 10
- เร่งความเร็ว Windows 10 ของคุณด้วยไอคอนเดสก์ท็อปน้อยลง
- แก้ไข Windows 10 ไม่บันทึกตำแหน่งไอคอนเดสก์ท็อปและเลย์เอาต์
- เปิดใช้งานไอคอนจัดเรียงอัตโนมัติบนเดสก์ท็อปใน Windows 10
- เคล็ดลับ: ปรับขนาดไอคอนอย่างรวดเร็วบนเดสก์ท็อปหรือในโฟลเดอร์ใน Windows 10


