วิธีเปิดใช้งานบันทึกการบูตใน Windows 10
เป็นไปได้ที่จะเปิดใช้งานบันทึกการบูตใน Windows 10 บันทึกการบู๊ตเป็นไฟล์ข้อความพิเศษที่มีรายการไดรเวอร์ที่โหลดและไม่โหลดระหว่างกระบวนการบู๊ต จะมีประโยชน์เมื่อคุณกำลังแก้ไขปัญหาการเริ่มต้นระบบ นี่คือวิธีที่สามารถทำได้
โฆษณา
การเปิดใช้งานบันทึกการบูตจะช่วยให้คุณสามารถวิเคราะห์กระบวนการบูตภายในบนคอมพิวเตอร์ Windows 10 ของคุณได้ บันทึกการบูตถูกเก็บไว้ในไฟล์ C:\Windows\ntbtlog.txt และสามารถเปิดได้ด้วยแอปแก้ไขข้อความที่คุณโปรดปราน เช่น Notepad

มีสองวิธีในการเปิดหรือปิดใช้งานคุณลักษณะนี้ วิธีแรกคือ msconfig ซึ่งเป็นเครื่องมือ GUI ที่สามารถใช้เพื่อกำหนดค่าตัวเลือกการเริ่มต้นต่างๆ ของระบบปฏิบัติการ อันที่สองคือเครื่องมือคอนโซล bcdedit.exe ในบทความนี้ เราจะทบทวนทั้งสองวิธี
คุณลักษณะบันทึกการบูตถูกปิดใช้งานโดยค่าเริ่มต้น เพื่อเปิดใช้งาน คุณจะต้อง เข้าสู่ระบบในฐานะผู้ดูแลระบบ.
วิธีเปิดใช้งานบันทึกการบูตใน Windows 10ให้ทำดังต่อไปนี้
- กด ชนะ + NS พร้อมกันบนแป้นพิมพ์และพิมพ์ msconfig ในกล่องเรียกใช้ กดปุ่มตกลง.

- ยืนยันข้อความแจ้ง UAC หากปรากฏขึ้นและไปที่แท็บบูต
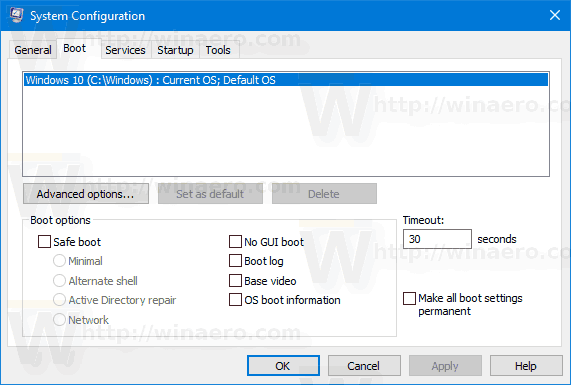
- ที่นั่นเปิดใช้งานตัวเลือก บันทึกการบูต ภายใต้ ตัวเลือกการบูต กลุ่ม.
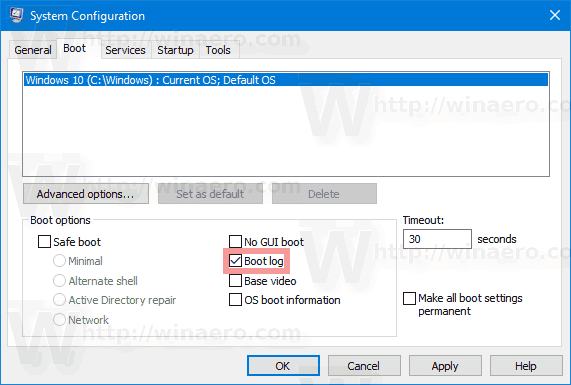
- คุณอาจได้รับแจ้งให้รีสตาร์ท Windows 10 หากคุณคลิกที่ เริ่มต้นใหม่ระบบปฏิบัติการจะรีบูต
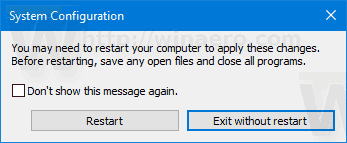 คุณสามารถเลื่อนการดำเนินการนี้ได้อย่างปลอดภัยหากคุณเปิดงานที่ยังไม่เสร็จ
คุณสามารถเลื่อนการดำเนินการนี้ได้อย่างปลอดภัยหากคุณเปิดงานที่ยังไม่เสร็จ
วิธีเปิดใช้งานบันทึกการบูตโดยใช้ Bcdedit.exe
สามารถทำได้เช่นเดียวกันกับยูทิลิตี้คอนโซลในตัว bcdedit.exe. นี่คือวิธีการ
- เปิดและ พรอมต์คำสั่งยกระดับ.
- พิมพ์หรือคัดลอกและวางต่อไปนี้:
bcdedit
เมื่อคุณกดปุ่ม Enter เครื่องมือจะแสดงรายการระบบปฏิบัติการที่ติดตั้งทั้งหมดและบันทึกการบูตของระบบปฏิบัติการ คุณต้องจดบันทึกตัวระบุของระบบปฏิบัติการที่คุณต้องการเปิดใช้งานบันทึกการบูต ดูภาพหน้าจอต่อไปนี้:
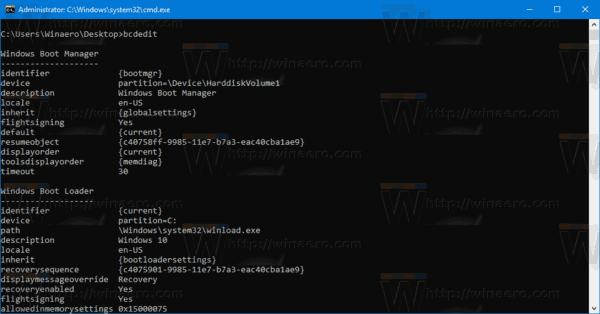
สำหรับอินสแตนซ์ที่กำลังทำงานอยู่ ตัวระบุ {current} สามารถใช้สำหรับการอ้างอิงอย่างรวดเร็ว
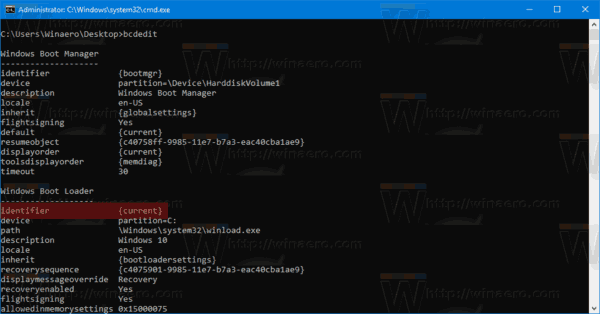
- หากต้องการเปิดใช้งานบันทึกการบูต ให้เรียกใช้คำสั่ง
bcdedit /set {IDENTIFIER} bootlog ใช่แทนที่ {IDENTIFIER} ด้วยค่าจริงที่คุณจดบันทึกไว้ เช่น {หมุนเวียน}.
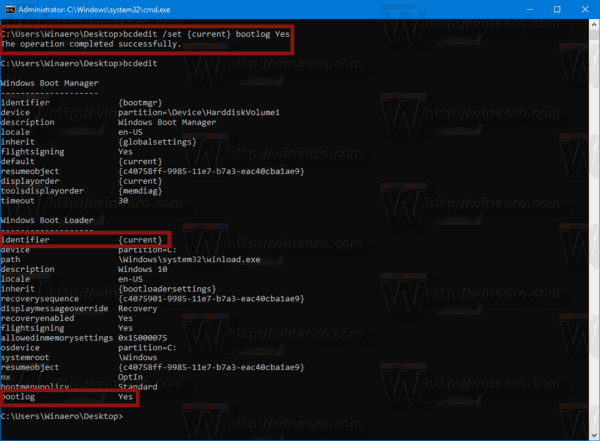
- หากต้องการปิดใช้งานบันทึกการบูต ให้เรียกใช้คำสั่ง
bcdedit /set {IDENTIFIER} bootlog Noการดำเนินการนี้จะปิดใช้งานคุณลักษณะบันทึกการบูต ซึ่งเป็นตัวเลือกเริ่มต้น
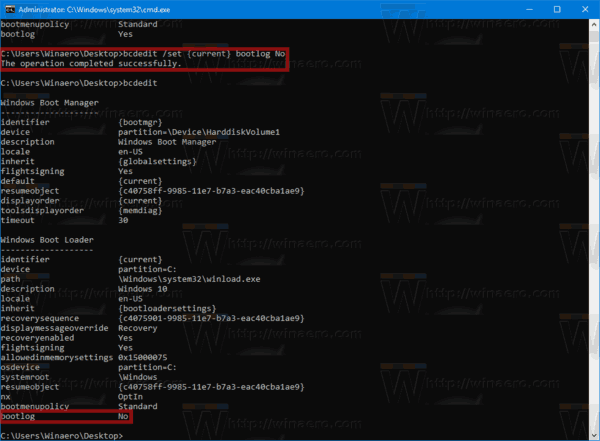
แค่นั้นแหละ.
