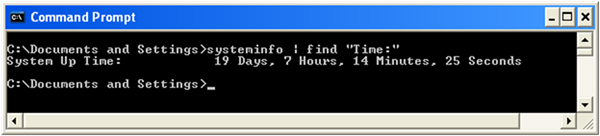วิธีดูเวลาทำงานของระบบพีซีของคุณบน Windows 8.1, Windows 8, Windows 7 และ XP
ใน Windows เวอร์ชันปัจจุบัน คุณต้องรีสตาร์ทพีซีเพื่อลดกิจกรรม หากคุณติดตั้งไดรเวอร์บางตัว ทำการเปลี่ยนแปลงการตั้งค่าทั่วทั้งระบบ ติดตั้งการอัปเดต หรือหากคุณถอนการติดตั้งโปรแกรม Windows อาจต้องรีสตาร์ท ยกเว้นงานเหล่านี้ ส่วนใหญ่คุณสามารถหลีกเลี่ยงการปิดระบบโดยสมบูรณ์หรือรีสตาร์ท และเพียงแค่ไฮเบอร์เนตหรือสลีป การปิดระบบแบบไฮบริดของ Windows 8 จะนำคุณออกจากระบบและไฮเบอร์เนต ดังนั้น หากคุณต้องการค้นหาว่าพีซีเปิดทำงานนานแค่ไหนตั้งแต่การรีบูตครั้งล่าสุดหรือการปิดระบบโดยสมบูรณ์ คุณสามารถค้นหาได้อย่างง่ายดาย
โฆษณา
เวลาทั้งหมดที่พีซีของคุณเปิดและทำงานตั้งแต่การรีบูตครั้งล่าสุดคือเวลาของระบบ โปรดทราบว่าเวลาทำงานไม่รวมช่วงเวลาที่พีซีของคุณอาจอยู่ในโหมดสลีปหรือไฮเบอร์เนต เวลาทำงานไม่เหมือนกับเวลาทั้งหมดที่ผ่านไปจากเวลาบูต นี่คือวิธีที่คุณสามารถดูเวลาทำงาน:
ดูเวลาของระบบใน Windows 8.1 และ Windows 8
เริ่มตัวจัดการงานโดยกด Ctrl+Shift+Esc. หากคุณกำลังใช้ตัวจัดการงานใหม่ ให้สลับไปที่ ประสิทธิภาพ แท็บ คุณสามารถดูเวลาทำงานได้ที่นี่
ถ้าคุณ เปลี่ยนกลับเป็น Task Manager แบบคลาสสิกให้ทำตามคำแนะนำด้านล่างสำหรับ Windows 7
ดูเวลาของระบบใน Windows 7 และ Vista
หากคุณกำลังใช้ตัวจัดการงานแบบคลาสสิกบน Windows 8/8.1 หรือใช้ Windows 7/Vista ให้เริ่มตัวจัดการงานโดยกด Ctrl+Shift+Esc. สลับไปที่แท็บประสิทธิภาพ ภายใต้ส่วนระบบ คุณสามารถดูเวลาทำงานสดได้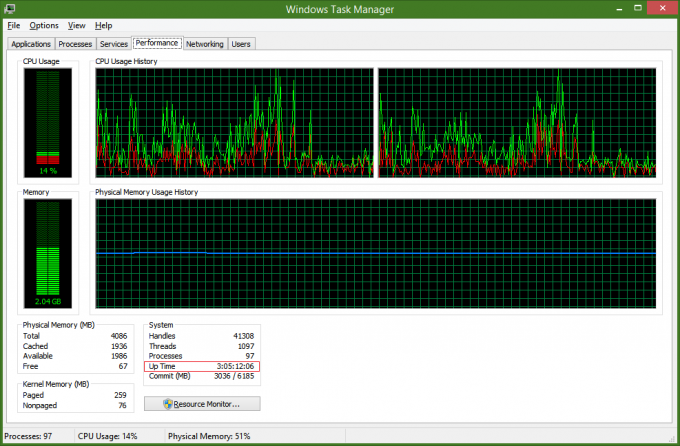
ดูเวลาของระบบใน Windows XP
กดปุ่ม Win+R พร้อมกันบนแป้นพิมพ์เพื่อเปิดกล่องโต้ตอบเรียกใช้ ลบเนื้อหาของกล่องโต้ตอบ Run และพิมพ์: cmd ในกล่องโต้ตอบ Run และกด Enter เพื่อเริ่มพรอมต์คำสั่ง
ที่พรอมต์คำสั่งพิมพ์:
ข้อมูลระบบ | findstr "เวลา:"
ซึ่งจะทำให้ระบบมีเวลาในทันที