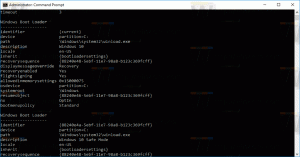เพิ่ม Device Idle Policy ให้กับ Power Options ใน Windows 10
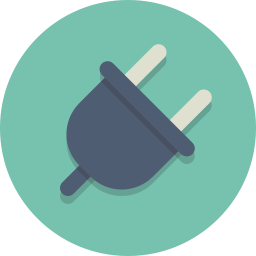
วิธีเพิ่มตัวเลือกนโยบายการไม่ใช้งานอุปกรณ์ไปยังตัวเลือกพลังงานใน Windows 10
ใน Windows 10 คุณสามารถเพิ่มตัวเลือก "Device idle policy" ลงในแอปเพล็ต Power Options ของ Control Panel แบบคลาสสิกได้ กำหนดว่าการหมดเวลาที่ไม่ได้ใช้งานของการอนุรักษ์หรือระยะหมดเวลาที่ไม่ได้ใช้งานของประสิทธิภาพจะใช้กับอุปกรณ์ที่รวมเข้ากับการตรวจจับอุปกรณ์ตัวจัดการพลังงานเคอร์เนลของ Windows หรือไม่ เป็นตัวเลือกที่ซ่อนอยู่ซึ่งไม่สามารถมองเห็นได้โดยค่าเริ่มต้น
ทางเลือก นโยบายการไม่ใช้งานอุปกรณ์ มีอยู่ใน Windows Vista ที่มี Service Pack 1 (SP1), Windows Server 2008 R2 และ Windows รุ่นที่ใหม่กว่า
คุณสามารถเพิ่มหรือลบออกจาก Power Options โดยใช้ Registry tweak หรือ powercfg ในบทความนี้ เราจะลบทั้งสองวิธี
ในการเพิ่ม Device Idle Policy ให้กับ Power Options ใน Windows 10
- เปิดและ พรอมต์คำสั่งยกระดับ.
- เพิ่มประเภทหรือคัดลอกและวางคำสั่งต่อไปนี้:
powercfg -แอตทริบิวต์ 4faab71a-92e5-4726-b531-224559672d19 -ATTRIB_HIDE. - NS นโยบายการไม่ใช้งานอุปกรณ์ ขณะนี้มีตัวเลือกใน แอพเพล็ตตัวเลือกพลังงาน.
- หากต้องการเลิกทำการเปลี่ยนแปลง ให้ใช้คำสั่งต่อไปนี้:
powercfg -แอตทริบิวต์ 4faab71a-92e5-4726-b531-224559672d19 +ATTRIB_HIDE.
คุณทำเสร็จแล้ว ดูภาพหน้าจอต่อไปนี้
Device Idle Policy ถูกซ่อนไว้ (ค่าเริ่มต้น)
Device Idle Policy ถูกเพิ่มใน Power Options
หรือคุณสามารถใช้การปรับแต่ง Registry ได้
เพิ่ม Device Idle Policy ให้กับ Power Options ใน Registry
- เปิดตัวแก้ไขรีจิสทรี.
- ไปที่คีย์ต่อไปนี้:
HKEY_LOCAL_MACHINE\SYSTEM\CurrentControlSet\Control\Power\PowerSettings\4faab71a-92e5-4726-b531-224559672d19
เคล็ดลับ: คุณสามารถ เข้าถึงคีย์รีจิสทรีที่ต้องการได้ด้วยคลิกเดียว.
- ในบานหน้าต่างด้านขวา ให้เปลี่ยน คุณลักษณะ ค่า DWORD 32 บิตตั้งแต่ 1 ถึง 0 ดูภาพหน้าจอต่อไปนี้:
- เมื่อคุณทำการเปลี่ยนแปลงเหล่านี้แล้ว "Device Idle Policy" จะปรากฏใน Power Options
คุณทำเสร็จแล้ว!
หมายเหตุ: หากต้องการลบตัวเลือกที่คุณเพิ่ม ให้ตั้งค่าข้อมูลของแอตทริบิวต์กลับเป็น 0
เคล็ดลับ: คุณสามารถ เปิดการตั้งค่าขั้นสูงของแผนการใช้พลังงานโดยตรงใน Windows 10.
เพื่อประหยัดเวลาของคุณ คุณสามารถดาวน์โหลดไฟล์ Registry ที่พร้อมใช้งานเหล่านี้ได้:
ดาวน์โหลดไฟล์ Registry
แค่นั้นแหละ.