เปลี่ยนเทมเพลตมุมมองโฟลเดอร์สำหรับโฟลเดอร์ทั้งหมดใน Windows 10
หากคุณใช้ File Explorer คุณอาจทราบแล้วว่ามีคุณสมบัติที่ดีในการจดจำการตั้งค่ามุมมองของแต่ละโฟลเดอร์ น่าเสียดายที่ Microsoft ไม่ได้อธิบายอย่างถูกต้องนัก และมีการเปลี่ยนแปลงบางอย่างใน Windows เวอร์ชันใหม่ ซึ่งทำให้ผู้ใช้ปลายทางสับสนมากยิ่งขึ้น เราได้รับคำถามนี้โดยผู้อ่านของเราอย่างต่อเนื่อง - มีวิธีใดบ้างที่จะทำให้ File Explorer ตั้งค่ามุมมองที่ต้องการสำหรับโฟลเดอร์ทั้งหมดแล้วจำไว้ใน Windows 10 มาดูกันว่าจะทำได้อย่างไร
โฆษณา
File Explorer ใน Windows 10 มีเทมเพลตโฟลเดอร์ห้าแบบ ได้แก่ รายการทั่วไป เอกสาร รูปภาพ เพลง และวิดีโอ เมื่อคุณเห็นแท็บกำหนดเองของไลบรารีหรือโฟลเดอร์ คุณจะเห็นเทมเพลตเหล่านี้ เพิ่มความยืดหยุ่นในการดูข้อมูลส่วนตัวของคุณ
ตัวอย่างเช่น แม้ว่าคุณต้องการ เช่น มุมมองรายการสำหรับเอกสาร คุณอาจต้องการให้คลังเพลงของคุณแสดงในรายละเอียด ดูและคุณต้องการให้ไลบรารีรูปภาพและวิดีโอของคุณอยู่ในมุมมองแบบไอคอน เช่น กลาง ใหญ่ หรือใหญ่พิเศษ ไอคอน ดังนั้นสำหรับเทมเพลตแต่ละโฟลเดอร์ Explorer จะเก็บการตั้งค่าไว้แยกกัน
โดยปกติ ในการเปลี่ยนมุมมองสำหรับเทมเพลตทั้งหมดเป็นแบบที่คุณต้องการ คุณต้องทำ "ใช้กับโฟลเดอร์" 5 ครั้ง หนึ่งครั้งสำหรับแต่ละเทมเพลต
คุณต้องทำสิ่งต่อไปนี้
- เปิดห้าโฟลเดอร์เหล่านี้ใน Explorer:
C:\Users. C:\ผู้ใช้\
\เอกสาร. C:\ผู้ใช้\ \ดนตรี. C:\ผู้ใช้\ \รูปภาพ. C:\ผู้ใช้\ \วิดีโอ 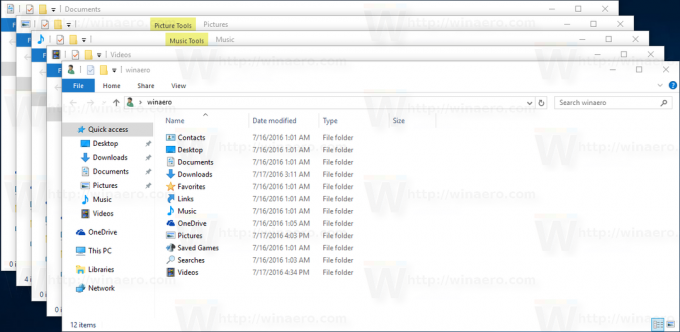
- สำหรับแต่ละโฟลเดอร์เหล่านี้ ให้ตั้งค่ามุมมองที่คุณต้องการ

- ตอนนี้ คุณต้องเปิดตัวเลือกโฟลเดอร์ในหน้าต่าง Explorer ทั้ง 5 นี้ คลิกปุ่ม ตัวเลือกโฟลเดอร์ บนแท็บ มุมมองของ Ribbon ถ้าคุณ ปิดใช้งาน Ribbon ใน Windows 10ให้กด Alt+T บนแป้นพิมพ์เพื่อเปิดเมนูเครื่องมือ แล้วเปิดตัวเลือกโฟลเดอร์

- สลับไปที่แท็บมุมมองแล้วคลิกปุ่ม "นำไปใช้กับโฟลเดอร์" การทำเช่นนี้จะมีผลกับโฟลเดอร์ของหนึ่งในห้าเทมเพลตเท่านั้น นั่นคือเหตุผลที่คุณต้องทำเช่นนี้ 5 ครั้ง สำหรับแต่ละ 5 โฟลเดอร์ด้านบน
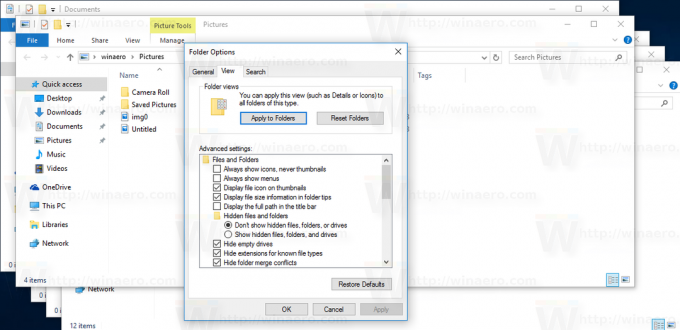

- ตอนนี้ปิดหน้าต่างที่เปิดอยู่ใน File Explorer แล้วเปิดใหม่อีกครั้ง คุณควรมีมุมมองที่คุณกำหนดไว้
โปรดทราบว่าแม้จะตั้งค่ามุมมองเหล่านี้แล้ว Explorer ก็ยังจำมุมมองของแต่ละโฟลเดอร์ที่คุณเปลี่ยนแปลงในภายหลังหลังจากคลิก "นำไปใช้กับโฟลเดอร์" ตัวอย่างเช่น หากคุณตั้งค่าโฟลเดอร์รูปภาพเป็นไอคอนขนาดใหญ่พิเศษ แล้วคลิก "นำไปใช้กับโฟลเดอร์" ตามค่าเริ่มต้น โฟลเดอร์ใดๆ ที่มีรูปภาพจะมีมุมมองไอคอนขนาดใหญ่พิเศษ แต่ถ้าคุณต้องเปลี่ยนโฟลเดอร์ใดโฟลเดอร์หนึ่งของคุณที่มีไอคอนรูปภาพเป็นขนาดกลาง Explorer จะจำมุมมองนั้นสำหรับโฟลเดอร์นั้นโดยเฉพาะ
👉 เคล็ดลับ: คุณสามารถ เปลี่ยนจำนวนการดูโฟลเดอร์ให้จำใน Windows 10.
นอกจากนี้ เมื่อคุณเข้าถึงโฟลเดอร์ใดๆ จากไลบรารีของพวกเขา โฟลเดอร์ต่างๆ จะเป็นไปตามมุมมองของไลบรารีหลักเสมอ ดังนั้นหากคุณเปิดโฟลเดอร์ My Documents โดยตรงที่ C:\Users\
ในการเปลี่ยนเทมเพลตมุมมองไลบรารี คุณต้องทำดังต่อไปนี้
- เปิดห้องสมุดที่ต้องการ

- คลิกที่แท็บจัดการเครื่องมือห้องสมุด
- เลือกเทมเพลตมุมมองที่ต้องการในไลบรารี Optimize สำหรับรายการดรอปดาวน์
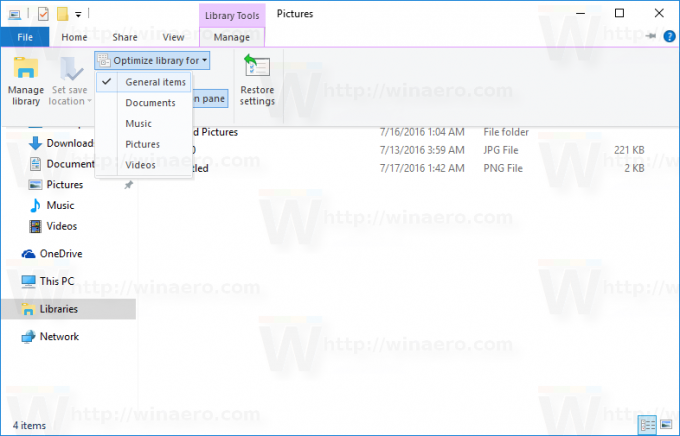
สุดท้าย โฟลเดอร์พิเศษเช่นถังรีไซเคิลและพีซีเครื่องนี้มีมุมมองของตนเองซึ่ง Explorer จำได้
ตอนนี้คุณรู้ทุกสิ่งที่คุณจำเป็นต้องเปลี่ยนเทมเพลตมุมมองโฟลเดอร์สำหรับโฟลเดอร์ทั้งหมดใน Windows 10

