วิธีตั้งเวลาจากอินเทอร์เน็ต (NTP) ใน Linux Mint 17
หากคุณต้องการให้แน่ใจว่าเวลาบน Linux Mint PC ของคุณถูกต้อง คุณอาจต้องการตั้งค่าให้อัปเดตโดยอัตโนมัติจากเซิร์ฟเวอร์เวลาพิเศษบนอินเทอร์เน็ต ในการดำเนินการนี้ คุณต้องกำหนดค่าระบบปฏิบัติการ Linux Mint อย่างถูกต้อง นี่คือวิธีที่สามารถทำได้
โฆษณา
ขั้นแรก คุณต้องติดตั้งแพ็คเกจ ntpdate เปิดเมนู -> การตั้งค่า -> ตัวจัดการซอฟต์แวร์ แล้วมองหาแพ็คเกจนี้ คุณสามารถใช้การค้นหาเพื่อประหยัดเวลาของคุณ ในภาพหน้าจอด้านล่าง ฉันได้ติดตั้งแล้ว:

หากการตั้งค่าของคุณไม่มี ให้ติดตั้งแพ็คเกจ ntpdate
"ntpdate" เป็นแพ็คเกจขนาดเล็กที่สามารถใช้เพื่อรับเวลาจากอินเทอร์เน็ตโดยใช้ NTP (โปรโตคอลเวลาเครือข่าย)
ขั้นตอนต่อไปขึ้นอยู่กับสภาพแวดล้อมเดสก์ท็อปที่คุณใช้ใน Linux Mint
วิธีตั้งเวลาจากอินเทอร์เน็ตด้วยอบเชย
นี้เป็นเรื่องง่ายสวย หากคุณติดตั้งแพ็คเกจ ntpdate ไว้ สิ่งที่คุณต้องทำคือเปิดการตั้งค่าที่เหมาะสมในการตั้งค่าระบบ (ศูนย์ควบคุม)
ทำดังนี้.
- ไปที่เมนู -> การตั้งค่า - วันที่ & เวลา

- แอพเพล็ตวันที่และเวลาจะปรากฏขึ้นบนหน้าจอ
- คลิกปุ่ม "ปลดล็อก" และเปิดตัวเลือก Network Time:

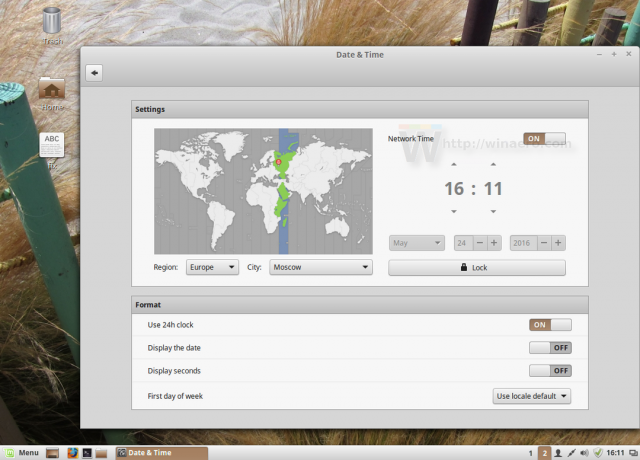
ภายใต้ประทุนของ GUI นี้ Cinnamon กำลังใช้ ntpdate ที่กล่าวถึงผ่านคำสั่งต่อไปนี้:
/usr/sbin/ntpdate -s ntp.ubuntu.com
ใช้เซิร์ฟเวอร์ NTP เริ่มต้นของ Ubuntu
วิธีตั้งเวลาจากอินเทอร์เน็ตด้วย MATE และ XFCE
สภาพแวดล้อมเดสก์ท็อปอื่นๆ ต่างจาก Cinnamon ในการซิงค์เวลาผ่าน NTP หรือไม่มี GUI เลย
สภาพแวดล้อมเดสก์ท็อปยอดนิยมอีกสองแห่งสำหรับ Linux Mint คือ MATE และ XFCE
แม้ว่า MATE จะมีตัวเลือกในการซิงค์เวลาและวันที่กับเซิร์ฟเวอร์อินเทอร์เน็ต แต่ต้องใช้แพ็คเกจอื่น ntp ซึ่งเป็นเซิร์ฟเวอร์ NTP ที่มีคุณสมบัติครบถ้วน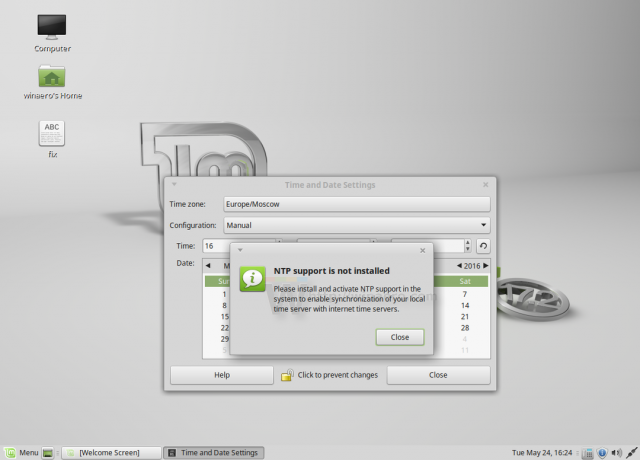
นี่เป็นการใช้เกินความจำเป็นสำหรับผู้ใช้ตามบ้านทั่วไป ดังนั้นฉันจึงต้องการหลีกเลี่ยง ไม่มีเหตุผลที่จะเรียกใช้เซิร์ฟเวอร์ NTP ของคุณเองบนพีซีหรือแล็ปท็อปที่บ้านของคุณ
บทช่วยสอนด้านล่างนี้ใช้ได้กับทั้งคู่และสามารถใช้ได้ใน DE ใดๆ แม้จะไม่มีเซิร์ฟเวอร์ X นี่คือวิธีที่สามารถทำได้
- เปิดแอปเทอร์มินัลที่คุณชื่นชอบ แอพใดก็ได้ที่เหมาะสม
- พิมพ์คำสั่งต่อไปนี้:
sudo crontab -e
ป้อนรหัสผ่านเพื่อยืนยันคำสั่ง

หากคุณทำเช่นนี้เป็นครั้งแรก คุณจะสามารถเลือกตัวแก้ไขเริ่มต้นได้ นาโนจะถูกเลือกตามค่าเริ่มต้น คุณสามารถยอมรับได้
สิ่งนี้จะช่วยให้คุณสามารถกำหนดเวลางานผ่านตัวกำหนดเวลางาน cron ซึ่งติดตั้งไว้ล่วงหน้า - ในเซสชันตัวแก้ไข ซึ่งในกรณีของฉันคือ nano คุณต้องเพิ่มบรรทัดใหม่ให้กับไฟล์ที่เปิดอยู่ พิมพ์บรรทัดดังนี้:
0 */2 * * * /usr/sbin/ntpdate -s ntp.ubuntu.com
การดำเนินการนี้จะรันคำสั่ง ntpdate ทุกๆ 2 ชั่วโมง ซึ่งเพียงพอที่จะทำให้นาฬิกาซอฟต์แวร์มีความแม่นยำ
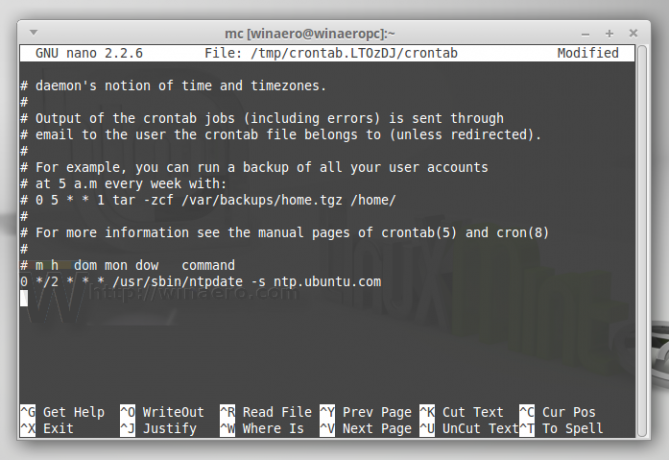
ข้อดีเพิ่มเติมของวิธีนี้คือ คุณสามารถเปลี่ยนเซิร์ฟเวอร์ NTP เป็นค่าที่ต้องการแทนค่าเริ่มต้น ntp.ubuntu.com - กด Ctrl + อู๋ เพื่อบันทึกการเปลี่ยนแปลงที่คุณทำ
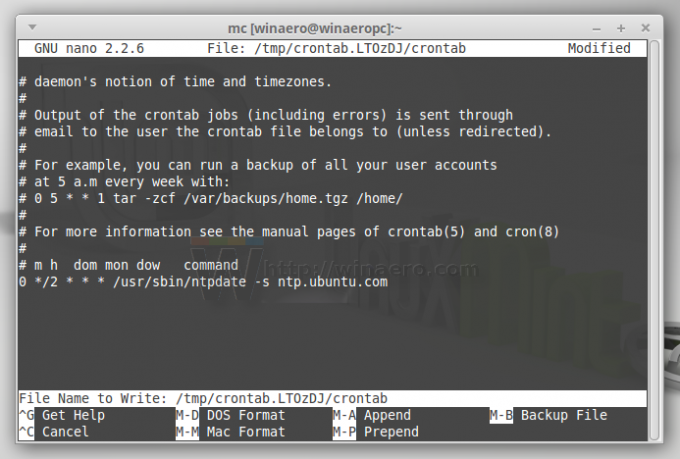
- ตอนนี้ ออกจากแอปตัวแก้ไขของคุณ กรณีนาโนให้กด Ctrl + NS:

การดำเนินการนี้จะเปิดใช้งานงานที่คุณเพิ่งเพิ่ม
แค่นั้นแหละ. ตอนนี้ เวลาของคุณจะถูกซิงโครไนซ์กับเซิร์ฟเวอร์ NTP ที่คุณเลือก และ Linux Mint PC ของคุณจะมีเวลาและวันที่ที่ถูกต้องเสมอ

