แสดงเส้นทางแบบเต็มในแถบที่อยู่ใน Windows 10 File Explorer
วิธีแสดงเส้นทางแบบเต็มในแถบที่อยู่ใน File Explorer ใน Windows 10
File Explorer เป็นแอปจัดการไฟล์เริ่มต้นซึ่งมาพร้อมกับ Windows ที่ขึ้นต้นด้วย Windows 95 นอกจากการดำเนินการจัดการไฟล์แล้ว Explorer.exe ยังใช้เชลล์ - เดสก์ท็อป แถบงาน ไอคอนเดสก์ท็อป และเมนูเริ่ม เป็นส่วนหนึ่งของแอป Explorer ตามค่าเริ่มต้น File Explorer จะแสดงเฉพาะส่วนหนึ่งของโฟลเดอร์ที่เปิดอยู่ในแถบที่อยู่ โดยจะซ่อนเส้นทางที่เหลือไว้เบื้องหลังเบรดครัมบ์ คุณสามารถกำหนดให้แสดงเส้นทางแบบเต็มไปยังโฟลเดอร์ปัจจุบันได้
โฆษณา
เริ่มต้นด้วย Windows 8 File Explorer มีส่วนติดต่อผู้ใช้ Ribbon และแถบเครื่องมือด่วน แม้ว่ามันจะไม่มีตัวเลือกในการกำจัดริบบอน แต่ก็มีวิธีที่คุณสามารถใช้เพื่อกำจัดริบบอนได้อย่างถาวร ปิดการใช้งาน Ribbon และคืนค่ารูปลักษณ์ Explorer แบบคลาสสิกด้วยแถบคำสั่งและแถวเมนู
ตามค่าเริ่มต้น แถบที่อยู่ในแอป File Explorer จะมีชื่อโฟลเดอร์ที่คุณกำลังเรียกดูและเป็นส่วนหนึ่งของเส้นทาง อีกส่วนหนึ่งของเส้นทางซ่อนอยู่หลังเกล็ดขนมปัง แทนที่จะเป็นตำแหน่งโฟลเดอร์จริง เช่น c:\users\user\pictures แถบที่อยู่จะแสดงเส้นทางเช่น "พีซีเครื่องนี้ > รูปภาพ" เบรดครัมบ์ยังมีปุ่มนำทางเพื่อแสดงตำแหน่งที่เกี่ยวข้องกับเส้นทางโฟลเดอร์ปัจจุบัน
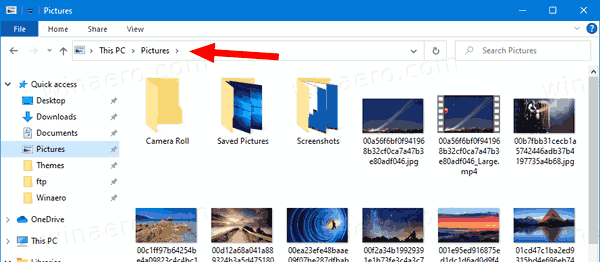
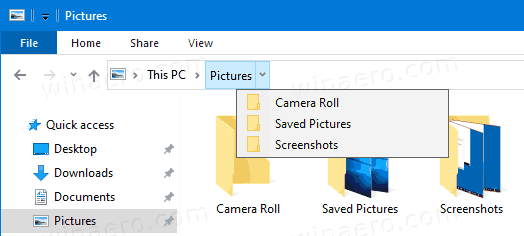
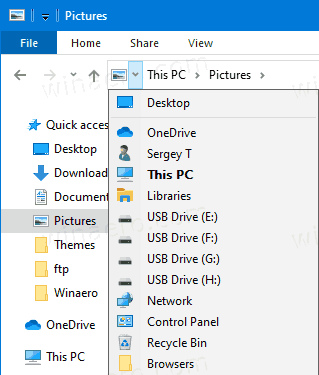
อย่างไรก็ตาม บางครั้งคุณจำเป็นต้องทราบเส้นทางของโฟลเดอร์จริง คุณสามารถใช้ได้สามวิธี
เพื่อแสดงเส้นทางแบบเต็มในแถบที่อยู่ใน File Explorer ใน Windows 10
- กด Alt + หลี่ คีย์ร่วมกันบนแป้นพิมพ์
- หรือกด Alt + NS.
- คลิกไอคอนตำแหน่งทางด้านซ้ายของเบรดครัมบ์
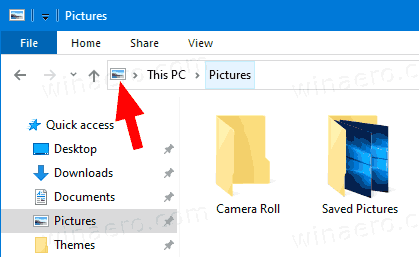
- หรือคลิกที่พื้นที่ว่างถัดจากเส้นทางโฟลเดอร์ปัจจุบัน
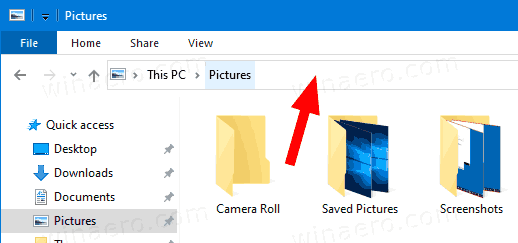
คุณทำเสร็จแล้ว คุณจะเห็นเส้นทางแบบเต็มไปยังโฟลเดอร์ปัจจุบันที่เปิดอยู่ใน File Explorer โดยไม่คำนึงถึงวิธีที่คุณใช้ ดูภาพหน้าจอต่อไปนี้:

แค่นั้นแหละ.
บทความที่น่าสนใจ:
- แสดงเส้นทางแบบเต็มในแถบชื่อเรื่องของ File Explorer ใน Windows 10
- รับเส้นทางการคัดลอกที่มองเห็นได้เสมอในเมนูบริบทใน Windows 10
- ปิดใช้งานการเรียงลำดับตัวเลขใน File Explorer ใน Windows 10


