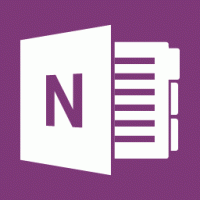เพิ่ม AHCI Link Power Management ให้กับ Power Options ใน Windows
วิธีเพิ่ม AHCI Link Power Management ให้กับ Power Options ใน Windows 10
AHCI ลิงค์การจัดการพลังงาน กำหนดค่าโหมดการจัดการพลังงานลิงก์สำหรับดิสก์และอุปกรณ์เก็บข้อมูลที่เชื่อมต่อกับระบบผ่านอินเทอร์เฟซ AHCI ใน Windows 10 คุณสามารถเพิ่มตัวเลือก "AHCI Link Power Management" ลงในแอปเพล็ต Power Options ของ Control Panel แบบคลาสสิกได้ เป็นตัวเลือกที่ซ่อนอยู่ซึ่งไม่สามารถมองเห็นได้โดยค่าเริ่มต้น
โฆษณา
ทางเลือก AHCI ลิงค์การจัดการพลังงาน มีอยู่ใน Windows 7 และ Windows รุ่นที่ใหม่กว่า
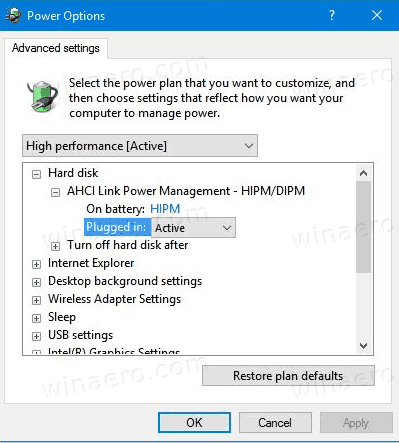
สามารถเปลี่ยนไปใช้โหมดใดโหมดหนึ่งต่อไปนี้ได้ ทั้งนี้ขึ้นอยู่กับฮาร์ดแวร์ของคุณ
- คล่องแคล่ว - ไม่อนุญาตให้ใช้ HIPM หรือ DIPM การจัดการพลังงานของลิงก์ถูกปิดใช้งาน
- HIPM - การจัดการพลังงานลิงก์ที่เริ่มต้นโดยโฮสต์สามารถใช้ได้เท่านั้น
- DIPM - สามารถใช้ Device Initiated Link Power Management ได้เท่านั้น
- HIPM + DIPM. ใช้ได้ทั้ง HIPM และ DIPM
- ต่ำสุด - สามารถเปิดใช้งาน HIPM, DIPM และ DEVSLP ได้ DevSlp หรือ DevSleep (บางครั้งเรียกว่า device sleep หรือ SATA DEVSLP) เป็นคุณลักษณะใน SATA บางตัว อุปกรณ์ที่ช่วยให้พวกเขาเข้าสู่โหมด "device sleep" ที่ใช้พลังงานต่ำเมื่อส่งอุปกรณ์ที่เหมาะสม สัญญาณ.
คุณสามารถเพิ่มหรือลบออกจาก Power Options โดยใช้ Registry tweak หรือ powercfg ในบทความนี้ เราจะทบทวนทั้งสองวิธี
ในการเพิ่ม AHCI Link Power Management ให้กับ Power Options ใน Windows 10
- เปิดและ พรอมต์คำสั่งยกระดับ.
- เพิ่มประเภทหรือคัดลอกและวางคำสั่งต่อไปนี้:
powercfg -แอตทริบิวต์ SUB_DISK 0b2d69d7-a2a1-449c-9680-f91c70521c60 -ATTRIB_HIDE.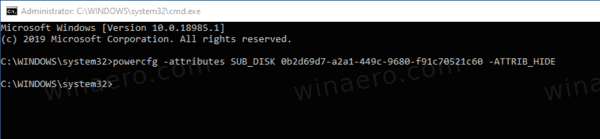
- AHCI ลิงค์การจัดการพลังงาน มีจำหน่ายแล้วใน แอพเพล็ตตัวเลือกพลังงาน.
- หากต้องการเลิกทำการเปลี่ยนแปลง ให้ใช้คำสั่งต่อไปนี้:
powercfg -แอตทริบิวต์ SUB_DISK 0b2d69d7-a2a1-449c-9680-f91c70521c60 +ATTRIB_HIDE.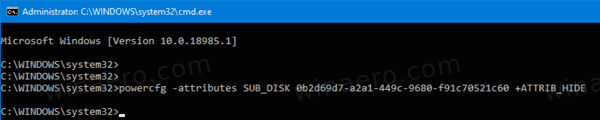
คุณทำเสร็จแล้ว ในภาพหน้าจอต่อไปนี้ ตัวเลือก AHCI Link Power Management คือเพิ่มไปยังตัวเลือกพลังงาน
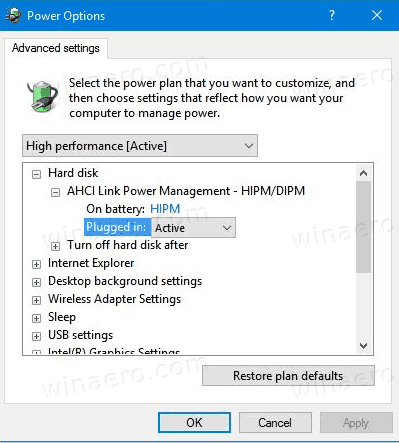
หรือคุณสามารถใช้การปรับแต่ง Registry ได้
เพิ่มระดับแบตเตอรี่สำรองให้กับตัวเลือกพลังงานใน Registry
- เปิดตัวแก้ไขรีจิสทรี.
- ไปที่คีย์ต่อไปนี้:
HKEY_LOCAL_MACHINE\SYSTEM\CurrentControlSet\Control\Power\PowerSettings\0b2d69d7-a2a1-449c-9680-f91c70521c60
เคล็ดลับ: คุณสามารถ เข้าถึงคีย์รีจิสทรีที่ต้องการได้ด้วยคลิกเดียว.
- ในบานหน้าต่างด้านขวา ให้เปลี่ยน คุณลักษณะ ค่า DWORD 32 บิตเป็น 2 เพื่อเปิดใช้งาน ดูภาพหน้าจอต่อไปนี้:
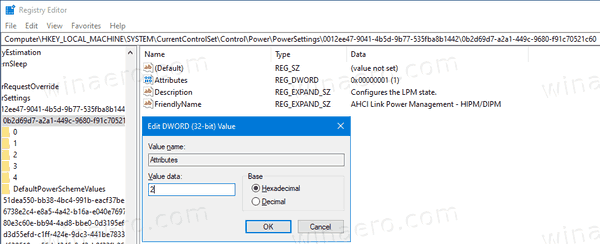
- เมื่อคุณทำการเปลี่ยนแปลงเหล่านี้แล้ว การตั้งค่าจะปรากฏในตัวเลือกพลังงาน
คุณทำเสร็จแล้ว!
บันทึก: หากต้องการลบตัวเลือกที่คุณเพิ่ม ให้ตั้งค่าข้อมูลของแอตทริบิวต์เป็น 1
เคล็ดลับ: คุณสามารถ เปิดการตั้งค่าขั้นสูงของแผนการใช้พลังงานโดยตรงใน Windows 10.
เพื่อประหยัดเวลาของคุณ คุณสามารถดาวน์โหลดไฟล์ Registry ที่พร้อมใช้งานเหล่านี้ได้:
ดาวน์โหลดไฟล์ Registry
แค่นั้นแหละ.