เปิดหรือปิดรายการล่าสุดในการค้นหาใน Windows 10
วิธีเปิดหรือปิดรายการล่าสุดในการค้นหาใน Windows 10
นอกเหนือจากการเปิดตัว Windows 10 Build 20236 ให้กับ Insiders แล้ว Microsoft ยังได้เปิดตัวประสบการณ์ Windows Search ใหม่แก่ทุกคน เป็นการเปลี่ยนแปลงฝั่งเซิร์ฟเวอร์ที่พร้อมใช้งานใน Windows 10 เวอร์ชัน 1809 ขึ้นไป มีการปรับปรุงหลายประการ และยังแสดงการค้นหาล่าสุดของคุณในบานหน้าต่างการค้นหาทันทีที่คุณเปิด
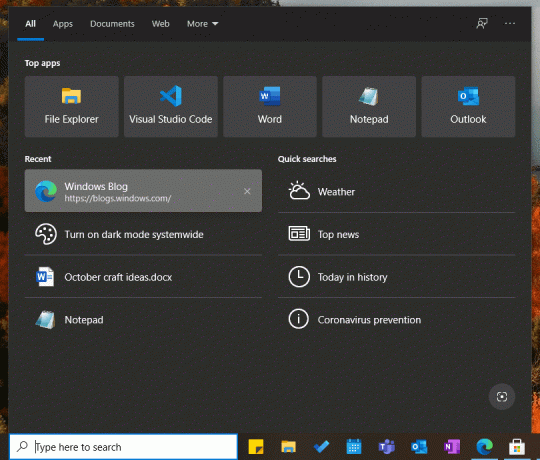
Windows 10 มีช่องค้นหาในทาสก์บาร์ ซึ่งสามารถใช้ทำการค้นหาด้วยแป้นพิมพ์หรือด้วยเสียง เมื่อคุณพิมพ์บางอย่างในช่องค้นหาบนทาสก์บาร์ของ Windows 10 ผลการค้นหาจะแสดงขึ้น แต่ผลการค้นหาเว็บจะผสมกับผลการค้นหาในท้องถิ่น แอป Store และเนื้อหาจาก Bing
โฆษณา
ไมโครซอฟท์เคย ให้ Cortana รวมเข้ากับ Searchแต่ใน Windows 10 บิวด์ล่าสุด บริษัทได้ลบ Cortana ออกจากส่วนประกอบของระบบ และย้ายไปยัง Store
ถอนการติดตั้งและลบ Cortana ใน Windows 10 เวอร์ชัน 2004
Windows Search มาพร้อมกับเว็บแบ็กเอนด์ที่รวมไฟล์ในเครื่องของคุณเข้ากับข้อมูลเว็บ ใน Windows 10 เวอร์ชัน 2004 มันคือ ยากที่จะปิดการใช้งานพฤติกรรมนี้.
Microsoft กำลังอัปเดตส่วนฝั่งเซิร์ฟเวอร์สำหรับ Windows Search อย่างต่อเนื่อง หลังจากปล่อยตัว
Windows 10 Build 20236, ช่องค้นหามี tรายการล่าสุดแสดงรายการสี่รายการล่าสุดที่คุณค้นหาและเปิดจากช่องค้นหาของ Windows ซึ่งอาจรวมถึงแอป ไฟล์ การตั้งค่า และ URL การนำทางโดยตรง (เช่น "bing.com")หากต้องการปิดใช้งานรายการล่าสุดในการค้นหาใน Windows 10
- เปิด แอพตั้งค่า.
- นำทางไปยัง ตั้งค่า > ค้นหา > สิทธิ์และประวัติ.
- ทางด้านขวา ให้ปิดตัวเลือกสลับที่ชื่อ ประวัติการค้นหาบนอุปกรณ์นี้.
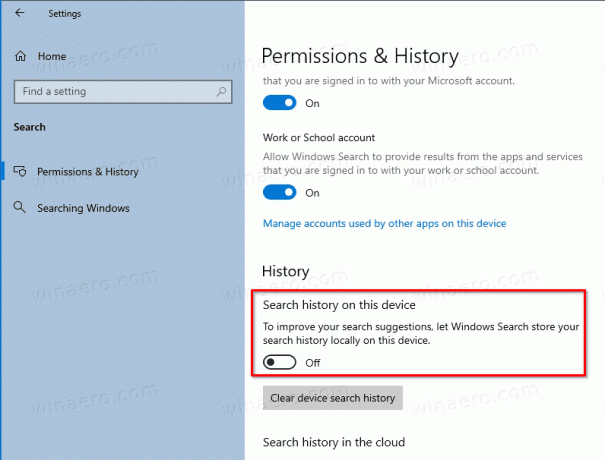
- คุณทำเสร็จแล้ว
การดำเนินการนี้จะปิดใช้งานส่วนการค้นหาล่าสุดในบานหน้าต่างการค้นหาของ Windows แทนที่จะปิดใช้งานส่วน คุณสามารถลบแต่ละรายการออกได้
ในการลบแต่ละรายการออกจากการค้นหาล่าสุดใน Windows 10
- เปิดบานหน้าต่างการค้นหาของ Windows (คุณสามารถ กด Win + S).
- วางเมาส์เหนือรายการที่คุณต้องการนำออก
- คลิกปุ่ม "x" ที่แสดงขึ้นเมื่อคุณวางเมาส์เหนือรายการ
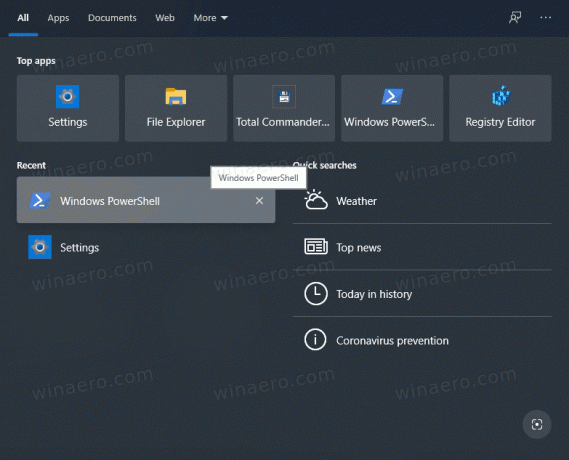
- คุณทำเสร็จแล้ว
สุดท้าย คุณสามารถเปิดใช้งานรายการล่าสุดใน Windows 10 ได้ทุกเมื่อโดยเปิดสวิตช์ที่กล่าวถึงข้างต้น
หากต้องการปิดใช้งานรายการล่าสุดในการค้นหาใน Windows 10
- เปิด แอพตั้งค่า.
- นำทางไปยัง ตั้งค่า > ค้นหา > สิทธิ์และประวัติ.
- ทางด้านขวา เปิด (เปิดใช้งาน) ประวัติการค้นหาบนอุปกรณ์นี้ ตัวเลือก.

- คุณทำเสร็จแล้ว
โปรดจำไว้ว่า:
- หากคุณไม่เคยใช้ Windows Search Box มาก่อนและมี 0 รายการล่าสุด รายการล่าสุดจะถูกซ่อน
- หากคุณไม่ได้ใช้ Windows Search Box บ่อยๆ และมีน้อยกว่า 2 รายการในรายการล่าสุด สตริงการศึกษาจะปรากฏขึ้นในพื้นที่เพื่อแจ้งให้คุณทราบว่ารายการประเภทใดจะปรากฏในรายการ


