วิธีกำหนดปุ่มลัดให้กับการกระทำที่กำหนดเองของ Thunar และรายการเมนู
Thunar เป็นแอพจัดการไฟล์ที่มีน้ำหนักเบาในสภาพแวดล้อมเดสก์ท็อป Linux ที่เรียกว่า XFCE มีรูปลักษณ์ที่เรียบง่าย มีคุณลักษณะอันทรงพลังมากมายสำหรับผู้ใช้ ในบทความนี้ เราจะมาดูวิธีปรับแต่งปุ่มลัดสำหรับคำสั่งเมนูและการดำเนินการที่กำหนดเองใน Thunar
โฆษณา
Thunar อนุญาตให้ผู้ใช้กำหนดปุ่มลัดใหม่ให้กับรายการเมนูหลักได้ คุณเพียงแค่ต้องเปิดใช้งานตัวเลือกที่เหมาะสม นี่คือวิธีที่สามารถทำได้
- เปิดศูนย์การตั้งค่าของ XFCE และคลิกที่ไอคอนลักษณะที่ปรากฏ
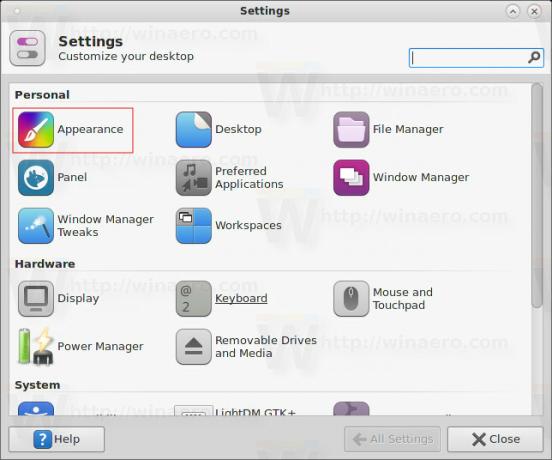 คุณยังสามารถเปิดได้โดยตรงโดยพิมพ์คำสั่งต่อไปนี้ในเทอร์มินัลของคุณหรือใน Application Finder:
คุณยังสามารถเปิดได้โดยตรงโดยพิมพ์คำสั่งต่อไปนี้ในเทอร์มินัลของคุณหรือใน Application Finder:xfce4-appearance-settings
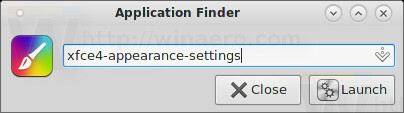
- ไปที่แท็บการตั้งค่าและเปิดใช้งานตัวเลือก "เปิดใช้งานตัวเร่งความเร็วที่แก้ไขได้" ดังที่แสดงด้านล่าง:

ตอนนี้คุณสามารถกำหนดปุ่มลัดที่กำหนดเองได้
กำหนดปุ่มลัดให้กับรายการเมนูเริ่มต้น
ในการกำหนดปุ่มลัดใหม่ให้กับรายการเมนูเริ่มต้น ให้วางตัวชี้เมาส์ไว้เหนือรายการนั้น แต่อย่าคลิก:
ตอนนี้อย่าแตะต้องเมาส์และปล่อยตัวชี้เมาส์ไว้เหนือรายการ กดปุ่มลัดที่คุณต้องการกำหนดให้กับรายการเมนูปัจจุบัน เมื่อกดเข้าไปก็จะได้รับมอบหมาย ดูภาพหน้าจอต่อไปนี้:
ด้วยวิธีนี้ คุณสามารถกำหนดปุ่มลัดให้กับรายการเมนูหลักใดก็ได้ เฉพาะเมนูย่อยแบบไดนามิกบางเมนูเท่านั้น เช่น ไฟล์ - ใหม่ - "รายการเทมเพลต" ที่ไม่สนับสนุนคุณลักษณะนี้ แต่เป็นข้อจำกัดเล็กน้อย
กำหนดปุ่มลัดให้กับการกระทำที่กำหนดเอง
รายการที่กำหนดเองเป็นคำสั่งที่มีประโยชน์ ซึ่งมักจะเรียกจากเมนูบริบท 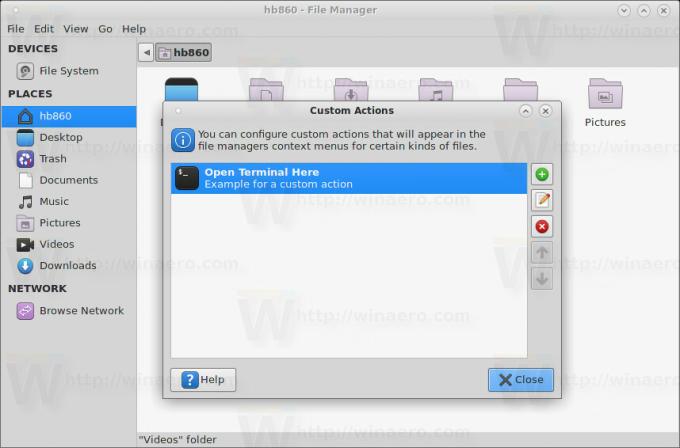
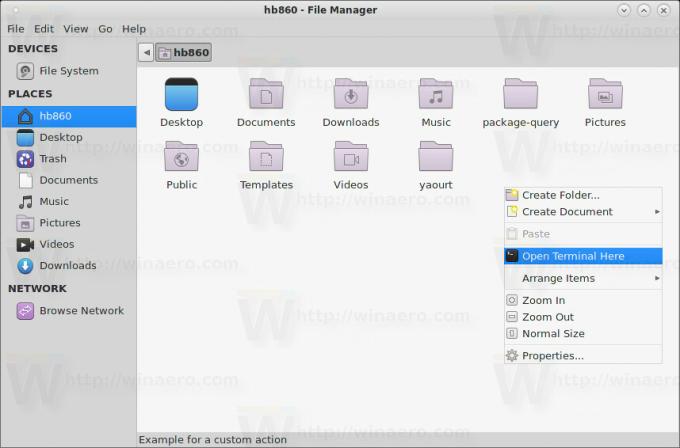
น่าเสียดาย เคล็ดลับที่อธิบายข้างต้นใช้ไม่ได้กับเมนูบริบท อย่างไรก็ตาม การดำเนินการแบบกำหนดเองจะแสดงในเมนูหลักเช่นกัน ภายใต้เมนูไฟล์
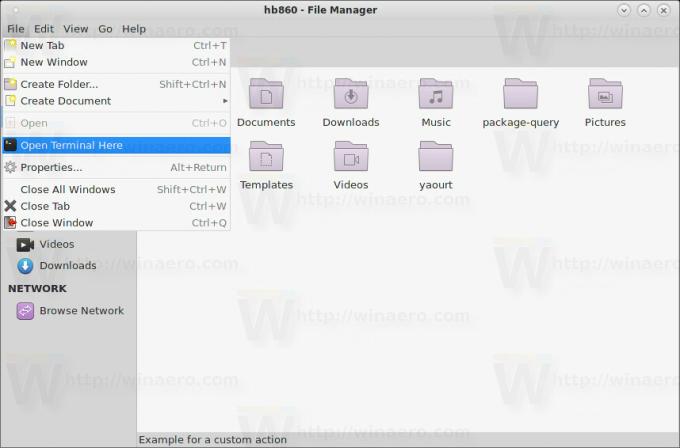 จากที่นั่น คุณสามารถวางตัวชี้ของคุณไว้เหนือการกระทำที่กำหนดเองที่ต้องการและกำหนดปุ่มลัดของคุณ มันทำงานได้ตามที่คาดไว้:
จากที่นั่น คุณสามารถวางตัวชี้ของคุณไว้เหนือการกระทำที่กำหนดเองที่ต้องการและกำหนดปุ่มลัดของคุณ มันทำงานได้ตามที่คาดไว้:
ความสามารถในการปรับแต่งปุ่มลัดใน Thunar ช่วยเพิ่มความสามารถในการใช้งานของตัวจัดการไฟล์ที่ยอดเยี่ยมนี้ และช่วยประหยัดเวลาของคุณ ตอนนี้คุณสามารถตั้งค่าปุ่มลัดสำหรับคำสั่งทั้งหมดที่คุณใช้บ่อยๆ และเพิ่มความเร็วเวิร์กโฟลว์ของคุณ


