วิธีย้ายหน้าต่างนอกจอกลับไปที่หน้าจอใน Windows 10
มันอาจจะเกิดขึ้นกับพวกเราทุกคน บางครั้งแอปเริ่มทำงานตามปกติ แต่หน้าต่างหลักปรากฏขึ้นนอกหน้าจอ กรณีนี้มักเกิดขึ้นกับแอปแบบพกพา เมื่อคุณเรียกใช้จากแฟลชไดรฟ์บนจอแสดงผลที่มีความละเอียดในการแสดงผลต่ำกว่ารุ่นก่อน นี่คือวิธีแก้ไขปัญหานี้
โฆษณา
อีกตัวอย่างที่ดีของสถานการณ์นี้คือพีซีแบบหลายจอ หากคุณกำลังใช้งานแล็ปท็อปที่เชื่อมต่อกับจอแสดงผลภายนอก คุณอาจลืมหน้าต่างบนจอแสดงผลภายนอกได้อย่างง่ายดายแล้วถอดการเชื่อมต่อออก แม้ว่าโดยปกติหน้าต่างควรย้ายไปที่จอแสดงผลหลักของคุณ แต่บางครั้งก็ยังคงปิดหน้าจออยู่ นี่คือวิธีการกลับบ้าน
วิธีย้ายหน้าต่างนอกหน้าจอกลับไปที่หน้าจอใน Windows 10ให้ทำดังต่อไปนี้
- กดปุ่ม Shift ค้างไว้แล้วคลิกขวาที่ไอคอนทาสก์บาร์ของแอป
- เลือก เคลื่อนไหว ในเมนูบริบท
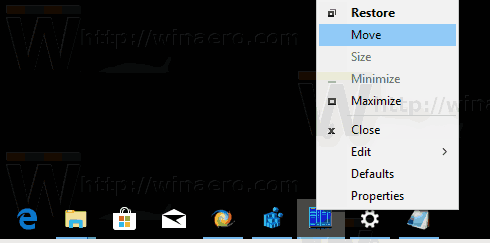
- ใช้แป้นลูกศรซ้าย ขวา ขึ้นและลงบนแป้นพิมพ์เพื่อย้ายหน้าต่างของคุณ เมื่อคุณย้ายหน้าต่างไปยังตำแหน่งที่ต้องการแล้ว ให้กด Enter
มีวิธีอื่นในการบรรลุสิ่งเดียวกัน มันเกี่ยวข้องกับแป้นพิมพ์เท่านั้น คุณอาจพบว่ามันเร็วขึ้น นอกจากนี้ยังเป็นวิธีเดียวที่จะย้ายหน้าต่างเมื่อหน้าต่างนั้นไม่มีปุ่มแถบงาน เช่น หากปรากฏเฉพาะในซิสเต็มเทรย์
ย้ายหน้าต่างนอกจอด้วยคีย์บอร์ดเท่านั้น
- กด Alt + แท็บ และเลือกภาพขนาดย่อของหน้าต่างแอป หน้าต่างแอพจะเปิดใช้งาน แต่ยังมองไม่เห็น

- กด Alt + ช่องว่าง , จากนั้นกด NS. สิ่งนี้จะเปิดใช้งาน เคลื่อนไหว ทางเลือกของหน้าต่าง
- ใช้ปุ่มลูกศรซ้าย ขวา ขึ้นและลงเพื่อย้ายหน้าต่างของคุณ เมื่อคุณย้ายหน้าต่างไปยังตำแหน่งที่ต้องการแล้ว ให้กด Enter
เคล็ดลับ: ดูวิธีการ ปรับแต่ง Alt+Tab เพื่อขยายภาพขนาดย่อและปิดใช้งานการแสดงตัวอย่างการแอบดูทางอากาศแบบสด. ดูเพิ่มเติม ความลับสองประการของกล่องโต้ตอบ Alt + Tab ใน Windows 10 ที่คุณอาจไม่รู้.
แค่นั้นแหละ.
