เพิ่ม Process ID ให้กับ Title Bar ของ File Explorer ใน Windows 10
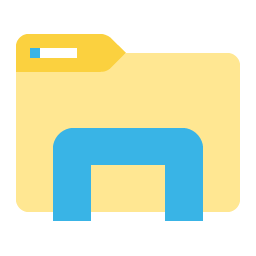
ในการอัปเดตในโอกาสวันครบรอบของ Windows 10 มีการปรับแต่งที่เป็นความลับที่น่าสนใจ เมื่อนำไปใช้จะทำให้ File Explorer แสดง ID กระบวนการ (PID) ของกระบวนการ explorer.exe ซึ่งเป็นเจ้าของหน้าต่างที่เปิดอยู่ในปัจจุบัน นี่คือวิธีการเปิดใช้งานและวิธีใช้ตัวเลือกนี้
PID ที่ปรากฏในแถบชื่อเรื่องเป็นตัวเลือกที่มีประโยชน์มากสำหรับผู้ที่เปิดใช้งานโฟลเดอร์ที่จะเปิดในกระบวนการแยกต่างหากหรือใช้สวิตช์ /separate ที่ไม่มีเอกสารสำหรับแอป Explorer.exe ดูบทความต่อไปนี้:
วิธีเริ่ม File Explorer ในกระบวนการแยกต่างหากใน Windows 10
ตอนนี้ มาดูกันว่าข้อมูล PID ในแถบชื่อเรื่องสามารถช่วยคุณระบุกระบวนการที่จำเป็นได้อย่างไร เปิดใช้งานได้ดังนี้
- เปิด ตัวแก้ไขรีจิสทรี.
- ไปที่คีย์รีจิสทรีต่อไปนี้:
HKEY_LOCAL_MACHINE\SOFTWARE\Microsoft\Windows\CurrentVersion\Explorer
เคล็ดลับ: ดู วิธีข้ามไปยังคีย์รีจิสทรีที่ต้องการได้ด้วยคลิกเดียว.
- ที่นี่ สร้างค่า DWORD 32 บิตใหม่และตั้งชื่อว่า ShowPidInTitle. ตั้งค่าข้อมูลค่าเป็น 1
หมายเหตุ: แม้ว่าคุณจะเป็น ใช้งาน Windows รุ่น 64 บิตคุณยังต้องสร้างค่า DWORD 32 บิต -
ออกจากระบบ Windows 10 เพื่อใช้การเปลี่ยนแปลงที่ทำโดยการปรับแต่งนี้
หรือคุณสามารถเพียงแค่ รีสตาร์ทเชลล์ Explorer ใน Windows 10.
ตอนนี้ แอป File Explorer จะแสดงกระบวนการ PID ในแถบชื่อเรื่อง:
เมื่อใช้ PID นี้ คุณสามารถระบุกระบวนการที่เหมาะสมในตัวจัดการงานได้อย่างรวดเร็ว (หรือในตัวจัดการกระบวนการอื่นๆ ที่สามารถแสดง ID กระบวนการได้) อาจมีประโยชน์เมื่อคุณต้องการฆ่าหรือวิเคราะห์อินสแตนซ์ explorer.exe เฉพาะ
เคล็ดลับ: คุณสามารถสมัครรับข้อมูลจากช่อง Youtube ของเรา ที่นี่.
หมายเหตุ: ฟีเจอร์นี้ไม่ได้ประกาศอย่างเป็นทางการและสามารถหยุดทำงานได้ทุกเมื่อ เก็บไว้ในใจ ในขณะที่เขียนนี้ ฉันสามารถทำให้มันใช้งานได้ใน Windows 10 build 14393
แค่นั้นแหละ.
